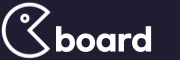카메라 전문영어 해석해주실뿐~
-
게시물 수정 , 삭제는 로그인 필요
chapter 1
GetTING Familiar
with Your Camera
Today’s digital cameras are both rich in
features and highly capable of helping
you get good photos when used in one of
many “auto” modes.without requiring
you to know much about your camera or
photography. However, learning how to use your digital
camera and its many features will enable you to get even
better photos and do things you never even imagined
could be done. In Technique 1, you will first get familiar
with your camera. You will then learn how to select
important image-quality settings in Technique 2.
Technique 3 helps you learn how to select an appropriate
shooting mode. Being able to review photos is a
significant benefit of digital camera, and Technique 4
shows you how to get the most from the review features
on your camera. Technique 5 will help you learn how to
change settings quickly so that you don’t miss getting
the photos you want due to wrong settings.
Technique 1
Learning About Your Camera
If you were to come upon the scene shown in the photo in Figure
1.2, which shows the back door to a nightclub in Richmond,
Virginia; what camera settings would you use? If you did not have
a tripod, would you even consider taking a photo of this scene,
which has such a low light level? Would you trust automatic focus
to focus in the dim setting? Would you use a low or high ISO setting? What
exposure mode would you use? Would you consider using other features
your camera offers, such as noise reduction, exposure bracketing, a built-in
flash, or maybe even a “vivid” image effect? Or would you simply shoot in
“auto” mode and hope for the best?
Because you are reading this book, it is a good bet that you’re fairly serious
about photography, and about taking the best photos that you can take.
Many factors contribute to your ability to get the photos that you want. The
features your camera has, when to use them, and how to properly use them
are three of the most important things you can learn to improve your
picture-taking skills.
If you’re somewhat familiar with cameras, then
when you first get your camera, just go shoot with it.
You bought it for taking pictures, so take them. After
you have taken a couple dozen pictures so that you
have a basic understanding of what your camera can
do and where some of the controls are, then read
your manual. Using your camera first helps make
reading the manual easier and more useful than if
you were to just pick up the manual and read it.
As the cost of printing manuals increases and as
product life cycles shorten, digital camera vendors are
increasingly providing some or all of the written documentation
in electronic form on a CD-ROM. To
read the documentation, you usually need to have
Adobe Acrobat Reader installed. This free software
application is more often than not included on the
CD-ROM provided by your camera vendor. After
installing Acrobat Reader, you can read the documentation
on your computer screen. Figure 1.3
shows a screenshot of Adobe Acrobat Reader displaying
a page from the manual for an Olympus Camedia
C-720 Ultra Zoom digital camera.
Although this technique twice recommends the
obvious.that you read the written documentation
that came with your camera.it also provides a
valuable digital camera feature and specification
checklist that can help you learn more about your
digital camera. By now, you may be thinking to yourself,
“Thanks, but I’ll just skip this technique and
move on to the next one!” However, please don’t
because you’ll have much more success with the rest
of the techniques if you spend an hour or more doing
the exercises that are suggested in this technique.
Incidentally, the photo shown in Figure 1.2 has been
edited with Adobe Photoshop Elements 2.0. The
intent of the editing was to further increase color saturation
and overall contrast. Because the camera was
hand-held (instead of being mounted on a tripod), it
is slightly out of focus, making the image soft, which
adds to the dreamlike feel of the photo.When printed
with an Epson 1280 printer, this photo made a nice
print on a fine art paper such as Epson’s Archival
Matte paper.
STEP 1: READ (OR GLANCE THROUGH)
YOUR MANUAL
Most digital camera users have proven over and over
that they can take good pictures without reading
most of the written documentation that came with
their camera; some never read any of it at all.ever!
Not reading the documentation that came with your
camera when you get the camera is okay. Not reading
it at all just means that you won’t be able to take
advantage of many cool and useful features your
camera offers.Not only does reading the manual help
you to more fully enjoy your camera, but it also
enables you to take better pictures. It is also quite
likely that you will be more than compensated for
your investment in time because your effort may help
you avoid missing good shots of those important
events that you get only one chance to shoot.
STEP 2: SHOOT A FEW PHOTOS
After you have had a reasonably good read of the
documentation that came with your camera, shoot a
few more photos. Take a few photos of nearby
objects, such as your foot, the pet at the other end of
the room, books on the bookshelves, or any people
who may be walking by. Try using a few different settings.
Flip through the menus on your LCD monitor
if you have one. Take a photo with a built-in flash if
you have one. If you’re inside, walk outside and take a
few more photos.
STEP 3: COMPLETE THE CAMERA
FEATURES & SPECIFICATIONS FORM
If you’re just getting started with photography, if you
have only used a simple point-and-shoot camera, or
even if you have a reasonable amount of experience
with your digital camera, you’re likely to find filling
out the form shown in Figure 1.4 to be useful. You
can find this form in both Microsoft Word and Rich
Text Format (a format that is viewable in a simple
text editor) in the /chapter-images/chap01/01 folder
on the companion CD-ROM. After opening the form
in Microsoft Word or a text editor, print it out on
Learning about Your Camera 5
your printer. Notice that on the right side of the form
is a column for writing the page number of the manual
where you can find the feature discussed. Completing
this form helps you learn about the features your camera
offers as well as any limitations it has.
STEP 4: READ YOUR MANUAL AGAIN
“Yeah right,” you’re probably saying out loud to yourself.
Read the manual again.fat chance! You’re not
likely to read the manual again right away, but as you
use your camera or when you have not used your
camera for a while, you will find that going back and
looking over the manual periodically is useful.
Today’s digital cameras are complex and feature-rich
and learning how to use all the features takes time
and effort. Even if your objective is not to learn all
about your camera, a periodic glance at the manual
helps you to learn more about those features that you
often use.
One of the reasons I enjoy reading manuals is that I
always seem to find “surprise” features. “Surprise”
features are features that I didn’t know about, but
that can help me take great photos in new ways. I
have known many people who have had a digital
camera for months and were not able to get the photos
that they wanted.When I point out a feature that
they have on their camera.that makes it easy for
them to get the shots they always wanted.they are
both surprised and pleased! That is all you will hear
from me about reading manuals for now.
Later in this chapter and throughout the book, you
learn more about the features listed on the form
shown in Figure 1.4 and how to use many of them.
For now, just concentrate on getting the correct
information on the form and note the page number
where you can find more information in the documentation
that came with your camera.
TIP
If your camera vendor provides an electronic
version of the documentation (for example, .pdf
or .doc file format), consider printing out pages
with key information such as menu settings,
information displayed on the LCD monitor, or
descriptions of shooting mode icons. Place
these reference pages in your camera bag for
easy reference. If you just get printed documentation,
check the vendor’s Web site because you
may be able to find electronic versions along
with updated documentation, drivers, or additional
software.
Digital Camera Features / Specifications Checklist
Manufacturer: __________________ Model #: ________________________ Page #
Serial Number: _________________
Image Characteristics
Maximum Resolution: ______ x ______ pixels Megapixels: _________ _____
Other Resolutions: ____________, ____________, _____________, _______________ _____
Compression Level settings: o Yes o No Settings: ____________________________ _____
Image Formats: JPEG quality settings: _______________________________________ _____
TIFF: o Yes o No 16-Bit RAW Acquire: o Yes o No _____
ISO Sensitivity Settings: Auto o Yes o No ____________________________________ _____
White Balance Settings: Auto o Yes o No ____________________________________ _____
Other Exposure modes (sepia, B&W, etc.): ____________________________________ _____
Photo Storage Media
Image Storage Media: o Compact Flash o SmartMedia o Floppy Disk o CD-ROM _____
o Memory Stick o: xD-Picture Card o: Other______________ Maximum Capacity: ___ MB _____
View Finder / LCD
LCD: o Yes o No _____
View Finder: o Yes o No View Finder Adjustment: o Yes o No _____
Image Review
Image Review Modes: __________________________________________________ _____
Histogram: o Yes o No Playback Zoom: o Yes o No Video Out: o Yes o No _____
Lens
Lens Aperture: o Fixed o Optical Zoom : _______ mm to ________ mm _____
Digital Zoom: o Yes o No Range: _______X to ________ X _____
Shutter speeds: ______ to _______ Maximum Manual Shutter Speed: _______ seconds _____
F-stops: ____________ to _____________ Increments: o 1/2 o 1/3 o 1 stop _____
Learning about Your Camera 7
Metering
Metering Modes: o Evaluative/Matrix o Center-weighted o Spot o Other: _________ _____
Exposure Compensation: o Yes o No _____
Increments: o 1/2 o 1/3 o 1 Range (Stops): _______ _____
Exposure Modes (auto, shutter-priority, portrait):________________________________ _____
Manual Mode : o Yes o No _____
Auto Exposure Bracketing: o Yes o No _____
Focus Features
Auto Focus Settings (continuous, 1-point, 3-point):______________________________ _____
Focal Points: ________________ Selectable: o Yes o No _____
Manual Focus: o Yes o No Focus Range: _____ inches to Infinity _____
Macro Mode: o Yes o No Macro Focus Range: ____ inches to ____ inches _____
Continuous Shooting: o Yes o No FPS: ____________ _____
Flash
Built-in Flash: o Yes o No Flash Shoe: o Yes o No Sync Socket: o Yes o No _____
Flash Compensation: o Yes o No _____
Flash Modes (auto, red-eye, etc.): ___________________________________________ _____
Battery
Battery type: _____________ Rechargeable: o Yes o No Proprietary: o Yes o No _____
Other Features
Video Mode: o Yes o No Movie Size(s): ________________________________ _____
Movie Clip Maximum Time: ______ seconds Sound: o Yes o No _____
Self Timer: o Yes o No Maximum Shutter Time: _______________ _____
Remote Shutter Control: o Yes o No _____
Connection to Computer: o Yes o No _____
Connection Type: o Serial o USB 1.0 o USB 2.0 o USB FireWire _____
Time Lapse Shooting: o Yes o No Panorama Mode: o Yes o No _____
Printer Capabilities: o DPOF o Direct Print o Other:___________________________ _____
Other Features:
Available Accessories
List optional accessories: _____
TECHNIQUE2
Choosing Image Quality Settings
In Technique 1, you learned about a multitude of features that are
available on your digital camera. Many of these features are user
controlled, and depending upon what you want to shoot, how
you plan on using the images, and where you shoot, one setting
can be a much better choice than another. In this technique, you
learn how to choose the most appropriate setting for seven of the more
important and common “image-quality” settings and how to make sure
your digital photo storage media is ready to use.
As you go through the steps in this technique, consult the form you completed
in Technique 1 and the documentation that came with your digital
camera. Be aware that you may have a digital camera that does not have one
or more of the settings mentioned in this technique. Also, you may find that
your camera has useful settings not mentioned here that you can set, too.
STEP 1: SET DATE AND TIME
The world is full of VCRs set to the wrong time and
wrong date. They are owned by people who either
don’t know how to set them, or by people who don’t
need to set them. Unlike VCRs, where a correct date
and time is not often needed, setting the date and
time correctly on your digital camera is more than
worthwhile.
Each time you take a picture with your digital camera,
a digital image file is written to the digital photo
storage media in your camera. This file contains the
“picture,” plus it contains “metadata.” Metadata is a
fancy term that means data or information about the
picture. Most digital camera vendors conform to an
industry standard; the cameras write this metadata in
the EXIF format in each picture file.
In addition to writing precise time and date data,
most cameras also write dozens of camera settings
used for each photo, too! This means you can read
these settings while the digital photos are in your
camera, or later when you open up an image file with
any one of many software applications that allow you
to read the f-stop, the shutter speed, the exposure
mode, whether you used a flash or not, as well as lots
of other information that you can use to learn how
to shoot better photos. EXIF data can also become
useful when you begin managing your digital image
collection with an image management application
such as Cerious Software’s ThumbsPlus (www.cerious.com), or ACD System’s ACDSee (www.acdsystems.com).
Providing that you set the date and time correctly,
you can sort all your photos by date and time, or even
search for photos taken on a specific day and at a
specific time. If you don’t set the date and time on
your digital camera, you’ll miss out on this valuable
capability.
TIP
To read EXIF data, you must first open the image
in an application that can read EXIF data. For
example, after opening the image shown in
Figure 2.1 using Adobe Photoshop Elements
2.0, you can view the EXIF data by choosing
File . Info and clicking on the EXIF tab to get
the dialog box in Figure 2.3. Figure 2.4 shows
the EXIF data shown in the properties dialog
box in ThumbsPlus 5.0. Figure 2.5 shows the
complete list of EXIF data that can be found in
the image file.
STEP 2: SET IMAGE RESOLUTION
In digital photography, not only are you faced with
the traditional trade-offs between shutter speed and
aperture size, but you also must choose from among
a number of settings that determine file size (which
ultimately is a trade-off between files that take less
space to store and less computer processor cycles to
edit) and image-quality. The five major factors determining
image file size are image resolution, image
format, compression level, ISO setting, and the subject.
You can control the first four of those five factors
with user-selectable settings that allow you to optimize
image file size with image-quality to meet your
needs.
Almost all digital cameras offer user-changeable
settings for image resolution. For example, the Canon
PowerShot G2 has a maximum image size of 2,272 ×
1,704 pixels. It also has image resolution settings of
1,600 × 1,200, 1,024 × 768, and 640 × 480. Table 2-1
shows each image resolution setting, the total pixel
count, the percentage decrease in pixel count, the
optimal print size, and the approximate file size.
So, the question remains: What image resolution
setting should you use? The answer depends entirely
on what you plan to do with the image, how much incamera
storage and computer storage space you have,
and how important image-quality is to you. Image
resolution is costly in terms of file size.the higher
the resolution, the more space required to store a single
digital photo, and the more computer processor
cycles required to edit it.
If you want to be able to make the best and largest
print possible, you will always want to use the highest
image resolution setting your camera offers. If you
have a 4- or 5-megapixel or larger camera, you may
not always want to use the highest image resolution
setting if you intend to only print 4" × 6" photos.
Choosing a lower image resolution allows you to get
more images on your digital photo storage media,
Image resolution settings are usually changed via a
menu, or a button that changes the setting that is
shown on an LCD.
12 Chapter 1 Getting Familiar with Your Camera
and these smaller image files require less computing
power than larger images would.
Additionally, smaller images require less storage and
backup space on your hard drive or removable
media. So, when possible, a lower resolution setting is
a good choice. To learn more about the different resolutions
and their resulting file sizes, and the number
of images that you can store on a specific digital
photo storage media card, check the documentation
that came with your camera.vendors usually provide
a table with this information.
One reason against using any image resolution
other than the maximum size is that a larger image
may allow you to crop an image to show exactly what
you want. Figure 2.6 (CP 2.6) shows a photo of a fivelined
skink that was taken with a Canon PowerShot
G2 at the maximum resolution of 2,200 × 1,704 pixels.
Although the full-size image makes the skink look
very small, the square in the figure shows that the
skink and all of his beautiful blue tail won’t fit in an
800 × 600 pixel image (see Figure 2.7 (CP 2.7)),
which is a very large image for a Web page or for display
on a computer screen. If a smaller resolution
image had been used, this cropping would not have
been possible and the resulting image would feature a
tiny skink.
With that information as a guide, set your image resolution
on your camera to meet your requirements.
Image resolution settings are usually changed via a
menu, or a button that changes the setting that is
shown on an LCD.
Choosing Image Quality Settings
Original date/time: 2000:05:14 13:57:17
Exposure time: 1/99
F-stop: 9.3
ISO speed: 80
Focal length: 13.5000
Flash: Not fired
Orientation: Top-left
Light source: Unknown
Exposure bias: 0.0000
Metering mode: Spot
Exposure program: Normal
Digitized date/time: 2000:05:14 13:57:17
Modified date/time: 2000:05:14 13:57:17
Image description:
Scene type: Photograph
User comment:
Compression: 6
Camera make: NIKON
Camera model: E950
X resolution: 300.0000
Y resolution: 300.0000
Resolution unit: Inches
Camera version: v981-79
Colorspace: sRGB
File source: DSC
WARNING
After you learn how to change the image resolution
setting, be careful! I once drove with a photographer
friend for several hours to get to a
remote place where we had heard there were
rare butterflies. After several hours of shooting
these rare butterflies in the hot sun, my friend
noticed that he had far more room on his digital
photo storage media than he should have had
considering the number of photos that he had
already taken. A quick look at the image resolution
setting showed why. A day earlier he
changed the setting to shoot images for a Web
page and he had forgotten to change the settings
to the maximum image resolution! All of
his wonderful shots of these rare butterflies
were unprintable because he had been shooting
1,536 × 1,024 pixel images . not nearly
enough for the 8" × 10" prints that he wanted
to make!
STEP 3: SET FILE FORMAT
Depending on your camera model, you can likely
choose from two or more different file formats. Three
basic types of file formats are offered on compactlevel
digital cameras: .jpg, .tif, or a proprietary “raw”
format. The most frequently used format is the .jpg
format, which is a compressed file format. To make
the image file smaller, a mathematical algorithm is
applied that simplifies the image, thereby making it
smaller. Simplifying an image also means that there is
some decrease in image-quality.
Proprietary “raw” formats are file formats that are
unique to a single vendor, such as Nikon’s .nef format,
or Canon’s .crw format. Both are compressed,
“raw” file formats. Unlike non-raw formats, where an
image is taken and the camera processes it to get optimal
results, a raw format image file is written to the
digital photo storage media as it was captured on the
image sensor without any additional processing. The
advantage to these raw files is that you can use special
software to adjust the original image parameters,
such as white balance, contrast, sharpening, saturation,
and so on. Because both .nef and .crw file formats
have the additional advantage of also being
compressed files, they take less storage space than an
uncompressed file such as .tif, which is a common
uncompressed file format found on digital cameras.
On those occasions where you want to maximize
image-quality and you have plenty of digital photo
storage media space, you should select either a .tif
format or a proprietary format if one is available on
your digital camera. Besides being compressed, some
of the proprietary files use 16-bit images instead of
8-bit images.meaning that they contain much
more picture information, which can be useful if you
edit the image with an image editor that can work
with 16-bit images. The downside of using a proprietary
format is that you may need special software to
convert the images so that you may view them or use
them in other applications. Also, these image files can
be very large.
So, pick the .jpg format unless you are seeking to get
the best possible image-quality that your camera can
produce and you plan on and are prepared to use an
image editor to edit a .tif or proprietary image file. Be
aware that the choice between a .jpg format and an
uncompressed format like .tif is a decision between a
relatively small file and a much larger file! Imagequality
can be better but not necessarily significantly
better.
For example, the same photo of a barn shot with a
Canon PowerShot G2 using the “best” (least compressed)
.jpg setting is 1.6MBs. The same image shot
in Canon’s “raw” format (.crw) is 3.3MBs; when it’s
opened up as a 16-bit image, it’s a whopping
22.2MBs! If you would like to compare these images,
you can find them in the folder /chapter-images/
chap01/02 named barn-jpg1.jpg, barn-RAW.crw,
and barn-RAW.tif. The barn-RAW.tif file has already
been converted from its .crw format using Canon’s
RAW Image Converter software shown in Figure 2.8.
If you don’t have software that can read .crw files, you
won’t be able to open the barn-RAW.crw file.
STEP 4: SET COMPRESSION LEVEL
If you chose the .jpg format in Step 3, you may want
to check to see whether your camera allows you
to choose different compression levels. A moderate
amount of JPEG compression can dramatically
reduce file size while only slightly reducing imagequality;
in fact, you may not notice any image degradation
at all relative to a non-compressed or .tif
“raw” format. As compression level increases, file size
decreases, as does image-quality to some extent. Once
again, you are faced with the trade-off between file
size and image-quality. On those occasions where
you have limited photo storage capacity, you may
want to increase the compression level so that you
have room to take more photos. Otherwise, you
should use a setting that applies the least amount of
image compression.
STEP 5: SET ISO SENSITIVITY
In Technique 3, you learn about the trade-offs
between shutter speed and f-stop. The third variable
that determines the amount of light that exposes the
image sensor (the equivalent counterpart to film in a
film camera) is the ISO setting. In earlier days, the
ISO setting was known as the ASA film speed. You
could then, and you can now, still purchase film that
has ISO (or ASA) ratings from 50 to 800 or even
1,600 or 3,200. The higher the ISO rating, the more
sensitive the image sensor is to light. Changing the
ISO sensitivity setting is like so many of the other settings
on a digital camera.it offers trade-offs. Some
trade-offs you may like, and some, depending on
what you want to achieve, you won’t like. The lower
the ISO sensitivity (50 or 100), the less digital noise
(the equivalent to “grain” when using a film camera)
you will have. As the ISO rating goes up, your photos
will have more digital noise.
You can make a decision on what ISO setting to use
by asking yourself four questions:
■ Do you want to avoid having digital noise in
your photo, or might it be considered a “feature”
of your photo?
■ Does your scene or subject have enough light to
use a low ISO setting?
■ How much digital noise does your digital camera
create at different ISO settings?
■ Can you stop movement in the image and
shoot without camera movement to avoid blurring
the image, or is an intentional blur with a
lower ISO setting something that you want?
Before making a final decision on which ISO settings
are too “grainy” for your photos, shoot a few shots
with different ISO settings and compare them yourself.
After you’ve answered these questions, you will
know what ISO setting to use.
STEP 6: SET FILE NUMBERING “ON”
One more useful feature many digital cameras offer is
an automatic file (and sometimes folder) numbering
feature. You realize how valuable this feature can be
after you start storing and archiving your digital photos.
If you have the option, I recommend that you set
automatic file numbering to “On.”When this feature
is on, image files will be sequentially numbered.
even when you remove the digital photo storage
media and use a new one. The camera remembers the
number of the last photo regardless of which digital
photo image media was in the camera last.
If you don’t have, or you don’t use this feature, you
will find that you have files with the exact same filename!
Each time you remove a card and download
the images to your computer, the digital camera starts
numbering at 1 again. This means that you have to
rename files if you want to put them in the same folder
with another file with the same name. Additionally,
sequentially numbered files just make keeping track
of when you shot particular photos easy.
Choosing Image Quality Settings 15
STEP 7: SET IMAGE SHARPNESS
AND CONTRAST
Digital photos are inherently “soft” as opposed to
being “sharp,” because the image is represented by
pixels, or “dots,” instead of a smooth tonal range like
analog or traditional photos. But that’s okay because
you can sharpen an image and increase contrast in
many ways. You can sharpen a photo by “editing” it
with an image editor such as Adobe Photoshop 7 or
Adobe Photoshop Elements 2.0, or if your digital
camera has an “in-camera sharpening process,” you
can turn it on to increase the perception that an
image is sharp. Likewise, you may find your digital
camera has an “in-camera contrast” feature, too.
Before you use either of these features, you need to
carefully consider how you intend to use your photos,
and you ought to experiment with the features before
using them to shoot photos for an important event. If
you don’t plan on using an image editor to sharpen
your photos, you may find that the sharpness and
contrast features in your camera help you get better
prints when you print on some printers. Should you
plan on using an image editor to edit your photos, I
suggest that you not use either of these features
because you’ll have much more control over your
image in your image editor.
STEP 8: FORMAT DIGITAL PHOTO
STORAGE MEDIA
In the prior seven steps you learned about many
important settings that you need to set before you
begin shooting. Besides setting these and possibly
other settings, you also ought to consider formatting
your digital photo storage media in your camera.
as formatting will erase all images remaining on the
card.
If you use a digital photo storage media reader to
download your digital photos to your computer, the
media card will appear as one more “hard drive” to
your computer’s operating system. This means that
you can rename a folder or images, delete or add files,
or even format your photo storage media card with
your computer.However, if you use your computer to
add, change, or delete files on your photo storage
media card, your digital camera may not recognize
these files or changes or possibly even be able to read
and write to the media.After you download photos to
your computer, you should format the photo storage
media card with your digital camera by selecting
Format in one of the menus. This formatting ensures
that your camera will have access to all the storage
space contained on the media.
TIP
Generally, you should use the lowest ISO setting
possible to get the most “digital-noise-free”and
highest-quality photo that can be taken with
your camera.The use of a tripod can help you to
use a lower ISO setting by allowing you to shoot
with a slower shutter speed, which allows a
lower ISO rating. Digital noise is not always bad;
if you can’t avoid it, use it as a design feature.
Many photographers intentionally use high-
ISO-rated settings or film speeds to add grain to
their images.
WARNING
You should always format your digital photo
storage media with your digital camera. This is
the best way to make sure that your media is
able to store your photos as you expect and as
the camera expects! Making changes to, or formatting
a photo storage media card with, your
computer can cause problems that could cost
you either storage space or lost photos. To prevent
any problems and to keep your digital
photo storage cards ready for recording, format
them with your digital camera.
해석바람~ plz~
해석한거 [email protected] 메일로보내주시면 진짜 ㄳㄳ
chapter 1
GetTING Familiar
with Your Camera
Today’s digital cameras are both rich in
features and highly capable of helping
you get good photos when used in one of
many “auto” modes.without requiring
you to know much about your camera or
photography. However, learning how to use your digital
camera and its many features will enable you to get even
better photos and do things you never even imagined
could be done. In Technique 1, you will first get familiar
with your camera. You will then learn how to select
important image-quality settings in Technique 2.
Technique 3 helps you learn how to select an appropriate
shooting mode. Being able to review photos is a
significant benefit of digital camera, and Technique 4
shows you how to get the most from the review features
on your camera. Technique 5 will help you learn how to
change settings quickly so that you don’t miss getting
the photos you want due to wrong settings.
Technique 1
Learning About Your Camera
If you were to come upon the scene shown in the photo in Figure
1.2, which shows the back door to a nightclub in Richmond,
Virginia; what camera settings would you use? If you did not have
a tripod, would you even consider taking a photo of this scene,
which has such a low light level? Would you trust automatic focus
to focus in the dim setting? Would you use a low or high ISO setting? What
exposure mode would you use? Would you consider using other features
your camera offers, such as noise reduction, exposure bracketing, a built-in
flash, or maybe even a “vivid” image effect? Or would you simply shoot in
“auto” mode and hope for the best?
Because you are reading this book, it is a good bet that you’re fairly serious
about photography, and about taking the best photos that you can take.
Many factors contribute to your ability to get the photos that you want. The
features your camera has, when to use them, and how to properly use them
are three of the most important things you can learn to improve your
picture-taking skills.
If you’re somewhat familiar with cameras, then
when you first get your camera, just go shoot with it.
You bought it for taking pictures, so take them. After
you have taken a couple dozen pictures so that you
have a basic understanding of what your camera can
do and where some of the controls are, then read
your manual. Using your camera first helps make
reading the manual easier and more useful than if
you were to just pick up the manual and read it.
As the cost of printing manuals increases and as
product life cycles shorten, digital camera vendors are
increasingly providing some or all of the written documentation
in electronic form on a CD-ROM. To
read the documentation, you usually need to have
Adobe Acrobat Reader installed. This free software
application is more often than not included on the
CD-ROM provided by your camera vendor. After
installing Acrobat Reader, you can read the documentation
on your computer screen. Figure 1.3
shows a screenshot of Adobe Acrobat Reader displaying
a page from the manual for an Olympus Camedia
C-720 Ultra Zoom digital camera.
Although this technique twice recommends the
obvious.that you read the written documentation
that came with your camera.it also provides a
valuable digital camera feature and specification
checklist that can help you learn more about your
digital camera. By now, you may be thinking to yourself,
“Thanks, but I’ll just skip this technique and
move on to the next one!” However, please don’t
because you’ll have much more success with the rest
of the techniques if you spend an hour or more doing
the exercises that are suggested in this technique.
Incidentally, the photo shown in Figure 1.2 has been
edited with Adobe Photoshop Elements 2.0. The
intent of the editing was to further increase color saturation
and overall contrast. Because the camera was
hand-held (instead of being mounted on a tripod), it
is slightly out of focus, making the image soft, which
adds to the dreamlike feel of the photo.When printed
with an Epson 1280 printer, this photo made a nice
print on a fine art paper such as Epson’s Archival
Matte paper.
STEP 1: READ (OR GLANCE THROUGH)
YOUR MANUAL
Most digital camera users have proven over and over
that they can take good pictures without reading
most of the written documentation that came with
their camera; some never read any of it at all.ever!
Not reading the documentation that came with your
camera when you get the camera is okay. Not reading
it at all just means that you won’t be able to take
advantage of many cool and useful features your
camera offers.Not only does reading the manual help
you to more fully enjoy your camera, but it also
enables you to take better pictures. It is also quite
likely that you will be more than compensated for
your investment in time because your effort may help
you avoid missing good shots of those important
events that you get only one chance to shoot.
STEP 2: SHOOT A FEW PHOTOS
After you have had a reasonably good read of the
documentation that came with your camera, shoot a
few more photos. Take a few photos of nearby
objects, such as your foot, the pet at the other end of
the room, books on the bookshelves, or any people
who may be walking by. Try using a few different settings.
Flip through the menus on your LCD monitor
if you have one. Take a photo with a built-in flash if
you have one. If you’re inside, walk outside and take a
few more photos.
STEP 3: COMPLETE THE CAMERA
FEATURES & SPECIFICATIONS FORM
If you’re just getting started with photography, if you
have only used a simple point-and-shoot camera, or
even if you have a reasonable amount of experience
with your digital camera, you’re likely to find filling
out the form shown in Figure 1.4 to be useful. You
can find this form in both Microsoft Word and Rich
Text Format (a format that is viewable in a simple
text editor) in the /chapter-images/chap01/01 folder
on the companion CD-ROM. After opening the form
in Microsoft Word or a text editor, print it out on
Learning about Your Camera 5
your printer. Notice that on the right side of the form
is a column for writing the page number of the manual
where you can find the feature discussed. Completing
this form helps you learn about the features your camera
offers as well as any limitations it has.
STEP 4: READ YOUR MANUAL AGAIN
“Yeah right,” you’re probably saying out loud to yourself.
Read the manual again.fat chance! You’re not
likely to read the manual again right away, but as you
use your camera or when you have not used your
camera for a while, you will find that going back and
looking over the manual periodically is useful.
Today’s digital cameras are complex and feature-rich
and learning how to use all the features takes time
and effort. Even if your objective is not to learn all
about your camera, a periodic glance at the manual
helps you to learn more about those features that you
often use.
One of the reasons I enjoy reading manuals is that I
always seem to find “surprise” features. “Surprise”
features are features that I didn’t know about, but
that can help me take great photos in new ways. I
have known many people who have had a digital
camera for months and were not able to get the photos
that they wanted.When I point out a feature that
they have on their camera.that makes it easy for
them to get the shots they always wanted.they are
both surprised and pleased! That is all you will hear
from me about reading manuals for now.
Later in this chapter and throughout the book, you
learn more about the features listed on the form
shown in Figure 1.4 and how to use many of them.
For now, just concentrate on getting the correct
information on the form and note the page number
where you can find more information in the documentation
that came with your camera.
TIP
If your camera vendor provides an electronic
version of the documentation (for example, .pdf
or .doc file format), consider printing out pages
with key information such as menu settings,
information displayed on the LCD monitor, or
descriptions of shooting mode icons. Place
these reference pages in your camera bag for
easy reference. If you just get printed documentation,
check the vendor’s Web site because you
may be able to find electronic versions along
with updated documentation, drivers, or additional
software.
Digital Camera Features / Specifications Checklist
Manufacturer: __________________ Model #: ________________________ Page #
Serial Number: _________________
Image Characteristics
Maximum Resolution: ______ x ______ pixels Megapixels: _________ _____
Other Resolutions: ____________, ____________, _____________, _______________ _____
Compression Level settings: o Yes o No Settings: ____________________________ _____
Image Formats: JPEG quality settings: _______________________________________ _____
TIFF: o Yes o No 16-Bit RAW Acquire: o Yes o No _____
ISO Sensitivity Settings: Auto o Yes o No ____________________________________ _____
White Balance Settings: Auto o Yes o No ____________________________________ _____
Other Exposure modes (sepia, B&W, etc.): ____________________________________ _____
Photo Storage Media
Image Storage Media: o Compact Flash o SmartMedia o Floppy Disk o CD-ROM _____
o Memory Stick o: xD-Picture Card o: Other______________ Maximum Capacity: ___ MB _____
View Finder / LCD
LCD: o Yes o No _____
View Finder: o Yes o No View Finder Adjustment: o Yes o No _____
Image Review
Image Review Modes: __________________________________________________ _____
Histogram: o Yes o No Playback Zoom: o Yes o No Video Out: o Yes o No _____
Lens
Lens Aperture: o Fixed o Optical Zoom : _______ mm to ________ mm _____
Digital Zoom: o Yes o No Range: _______X to ________ X _____
Shutter speeds: ______ to _______ Maximum Manual Shutter Speed: _______ seconds _____
F-stops: ____________ to _____________ Increments: o 1/2 o 1/3 o 1 stop _____
Learning about Your Camera 7
Metering
Metering Modes: o Evaluative/Matrix o Center-weighted o Spot o Other: _________ _____
Exposure Compensation: o Yes o No _____
Increments: o 1/2 o 1/3 o 1 Range (Stops): _______ _____
Exposure Modes (auto, shutter-priority, portrait):________________________________ _____
Manual Mode : o Yes o No _____
Auto Exposure Bracketing: o Yes o No _____
Focus Features
Auto Focus Settings (continuous, 1-point, 3-point):______________________________ _____
Focal Points: ________________ Selectable: o Yes o No _____
Manual Focus: o Yes o No Focus Range: _____ inches to Infinity _____
Macro Mode: o Yes o No Macro Focus Range: ____ inches to ____ inches _____
Continuous Shooting: o Yes o No FPS: ____________ _____
Flash
Built-in Flash: o Yes o No Flash Shoe: o Yes o No Sync Socket: o Yes o No _____
Flash Compensation: o Yes o No _____
Flash Modes (auto, red-eye, etc.): ___________________________________________ _____
Battery
Battery type: _____________ Rechargeable: o Yes o No Proprietary: o Yes o No _____
Other Features
Video Mode: o Yes o No Movie Size(s): ________________________________ _____
Movie Clip Maximum Time: ______ seconds Sound: o Yes o No _____
Self Timer: o Yes o No Maximum Shutter Time: _______________ _____
Remote Shutter Control: o Yes o No _____
Connection to Computer: o Yes o No _____
Connection Type: o Serial o USB 1.0 o USB 2.0 o USB FireWire _____
Time Lapse Shooting: o Yes o No Panorama Mode: o Yes o No _____
Printer Capabilities: o DPOF o Direct Print o Other:___________________________ _____
Other Features:
Available Accessories
List optional accessories: _____
TECHNIQUE2
Choosing Image Quality Settings
In Technique 1, you learned about a multitude of features that are
available on your digital camera. Many of these features are user
controlled, and depending upon what you want to shoot, how
you plan on using the images, and where you shoot, one setting
can be a much better choice than another. In this technique, you
learn how to choose the most appropriate setting for seven of the more
important and common “image-quality” settings and how to make sure
your digital photo storage media is ready to use.
As you go through the steps in this technique, consult the form you completed
in Technique 1 and the documentation that came with your digital
camera. Be aware that you may have a digital camera that does not have one
or more of the settings mentioned in this technique. Also, you may find that
your camera has useful settings not mentioned here that you can set, too.
STEP 1: SET DATE AND TIME
The world is full of VCRs set to the wrong time and
wrong date. They are owned by people who either
don’t know how to set them, or by people who don’t
need to set them. Unlike VCRs, where a correct date
and time is not often needed, setting the date and
time correctly on your digital camera is more than
worthwhile.
Each time you take a picture with your digital camera,
a digital image file is written to the digital photo
storage media in your camera. This file contains the
“picture,” plus it contains “metadata.” Metadata is a
fancy term that means data or information about the
picture. Most digital camera vendors conform to an
industry standard; the cameras write this metadata in
the EXIF format in each picture file.
In addition to writing precise time and date data,
most cameras also write dozens of camera settings
used for each photo, too! This means you can read
these settings while the digital photos are in your
camera, or later when you open up an image file with
any one of many software applications that allow you
to read the f-stop, the shutter speed, the exposure
mode, whether you used a flash or not, as well as lots
of other information that you can use to learn how
to shoot better photos. EXIF data can also become
useful when you begin managing your digital image
collection with an image management application
such as Cerious Software’s ThumbsPlus (www.cerious.com), or ACD System’s ACDSee (www.acdsystems.com).
Providing that you set the date and time correctly,
you can sort all your photos by date and time, or even
search for photos taken on a specific day and at a
specific time. If you don’t set the date and time on
your digital camera, you’ll miss out on this valuable
capability.
TIP
To read EXIF data, you must first open the image
in an application that can read EXIF data. For
example, after opening the image shown in
Figure 2.1 using Adobe Photoshop Elements
2.0, you can view the EXIF data by choosing
File . Info and clicking on the EXIF tab to get
the dialog box in Figure 2.3. Figure 2.4 shows
the EXIF data shown in the properties dialog
box in ThumbsPlus 5.0. Figure 2.5 shows the
complete list of EXIF data that can be found in
the image file.
STEP 2: SET IMAGE RESOLUTION
In digital photography, not only are you faced with
the traditional trade-offs between shutter speed and
aperture size, but you also must choose from among
a number of settings that determine file size (which
ultimately is a trade-off between files that take less
space to store and less computer processor cycles to
edit) and image-quality. The five major factors determining
image file size are image resolution, image
format, compression level, ISO setting, and the subject.
You can control the first four of those five factors
with user-selectable settings that allow you to optimize
image file size with image-quality to meet your
needs.
Almost all digital cameras offer user-changeable
settings for image resolution. For example, the Canon
PowerShot G2 has a maximum image size of 2,272 ×
1,704 pixels. It also has image resolution settings of
1,600 × 1,200, 1,024 × 768, and 640 × 480. Table 2-1
shows each image resolution setting, the total pixel
count, the percentage decrease in pixel count, the
optimal print size, and the approximate file size.
So, the question remains: What image resolution
setting should you use? The answer depends entirely
on what you plan to do with the image, how much incamera
storage and computer storage space you have,
and how important image-quality is to you. Image
resolution is costly in terms of file size.the higher
the resolution, the more space required to store a single
digital photo, and the more computer processor
cycles required to edit it.
If you want to be able to make the best and largest
print possible, you will always want to use the highest
image resolution setting your camera offers. If you
have a 4- or 5-megapixel or larger camera, you may
not always want to use the highest image resolution
setting if you intend to only print 4" × 6" photos.
Choosing a lower image resolution allows you to get
more images on your digital photo storage media,
Image resolution settings are usually changed via a
menu, or a button that changes the setting that is
shown on an LCD.
12 Chapter 1 Getting Familiar with Your Camera
and these smaller image files require less computing
power than larger images would.
Additionally, smaller images require less storage and
backup space on your hard drive or removable
media. So, when possible, a lower resolution setting is
a good choice. To learn more about the different resolutions
and their resulting file sizes, and the number
of images that you can store on a specific digital
photo storage media card, check the documentation
that came with your camera.vendors usually provide
a table with this information.
One reason against using any image resolution
other than the maximum size is that a larger image
may allow you to crop an image to show exactly what
you want. Figure 2.6 (CP 2.6) shows a photo of a fivelined
skink that was taken with a Canon PowerShot
G2 at the maximum resolution of 2,200 × 1,704 pixels.
Although the full-size image makes the skink look
very small, the square in the figure shows that the
skink and all of his beautiful blue tail won’t fit in an
800 × 600 pixel image (see Figure 2.7 (CP 2.7)),
which is a very large image for a Web page or for display
on a computer screen. If a smaller resolution
image had been used, this cropping would not have
been possible and the resulting image would feature a
tiny skink.
With that information as a guide, set your image resolution
on your camera to meet your requirements.
Image resolution settings are usually changed via a
menu, or a button that changes the setting that is
shown on an LCD.
Choosing Image Quality Settings
Original date/time: 2000:05:14 13:57:17
Exposure time: 1/99
F-stop: 9.3
ISO speed: 80
Focal length: 13.5000
Flash: Not fired
Orientation: Top-left
Light source: Unknown
Exposure bias: 0.0000
Metering mode: Spot
Exposure program: Normal
Digitized date/time: 2000:05:14 13:57:17
Modified date/time: 2000:05:14 13:57:17
Image description:
Scene type: Photograph
User comment:
Compression: 6
Camera make: NIKON
Camera model: E950
X resolution: 300.0000
Y resolution: 300.0000
Resolution unit: Inches
Camera version: v981-79
Colorspace: sRGB
File source: DSC
WARNING
After you learn how to change the image resolution
setting, be careful! I once drove with a photographer
friend for several hours to get to a
remote place where we had heard there were
rare butterflies. After several hours of shooting
these rare butterflies in the hot sun, my friend
noticed that he had far more room on his digital
photo storage media than he should have had
considering the number of photos that he had
already taken. A quick look at the image resolution
setting showed why. A day earlier he
changed the setting to shoot images for a Web
page and he had forgotten to change the settings
to the maximum image resolution! All of
his wonderful shots of these rare butterflies
were unprintable because he had been shooting
1,536 × 1,024 pixel images . not nearly
enough for the 8" × 10" prints that he wanted
to make!
STEP 3: SET FILE FORMAT
Depending on your camera model, you can likely
choose from two or more different file formats. Three
basic types of file formats are offered on compactlevel
digital cameras: .jpg, .tif, or a proprietary “raw”
format. The most frequently used format is the .jpg
format, which is a compressed file format. To make
the image file smaller, a mathematical algorithm is
applied that simplifies the image, thereby making it
smaller. Simplifying an image also means that there is
some decrease in image-quality.
Proprietary “raw” formats are file formats that are
unique to a single vendor, such as Nikon’s .nef format,
or Canon’s .crw format. Both are compressed,
“raw” file formats. Unlike non-raw formats, where an
image is taken and the camera processes it to get optimal
results, a raw format image file is written to the
digital photo storage media as it was captured on the
image sensor without any additional processing. The
advantage to these raw files is that you can use special
software to adjust the original image parameters,
such as white balance, contrast, sharpening, saturation,
and so on. Because both .nef and .crw file formats
have the additional advantage of also being
compressed files, they take less storage space than an
uncompressed file such as .tif, which is a common
uncompressed file format found on digital cameras.
On those occasions where you want to maximize
image-quality and you have plenty of digital photo
storage media space, you should select either a .tif
format or a proprietary format if one is available on
your digital camera. Besides being compressed, some
of the proprietary files use 16-bit images instead of
8-bit images.meaning that they contain much
more picture information, which can be useful if you
edit the image with an image editor that can work
with 16-bit images. The downside of using a proprietary
format is that you may need special software to
convert the images so that you may view them or use
them in other applications. Also, these image files can
be very large.
So, pick the .jpg format unless you are seeking to get
the best possible image-quality that your camera can
produce and you plan on and are prepared to use an
image editor to edit a .tif or proprietary image file. Be
aware that the choice between a .jpg format and an
uncompressed format like .tif is a decision between a
relatively small file and a much larger file! Imagequality
can be better but not necessarily significantly
better.
For example, the same photo of a barn shot with a
Canon PowerShot G2 using the “best” (least compressed)
.jpg setting is 1.6MBs. The same image shot
in Canon’s “raw” format (.crw) is 3.3MBs; when it’s
opened up as a 16-bit image, it’s a whopping
22.2MBs! If you would like to compare these images,
you can find them in the folder /chapter-images/
chap01/02 named barn-jpg1.jpg, barn-RAW.crw,
and barn-RAW.tif. The barn-RAW.tif file has already
been converted from its .crw format using Canon’s
RAW Image Converter software shown in Figure 2.8.
If you don’t have software that can read .crw files, you
won’t be able to open the barn-RAW.crw file.
STEP 4: SET COMPRESSION LEVEL
If you chose the .jpg format in Step 3, you may want
to check to see whether your camera allows you
to choose different compression levels. A moderate
amount of JPEG compression can dramatically
reduce file size while only slightly reducing imagequality;
in fact, you may not notice any image degradation
at all relative to a non-compressed or .tif
“raw” format. As compression level increases, file size
decreases, as does image-quality to some extent. Once
again, you are faced with the trade-off between file
size and image-quality. On those occasions where
you have limited photo storage capacity, you may
want to increase the compression level so that you
have room to take more photos. Otherwise, you
should use a setting that applies the least amount of
image compression.
STEP 5: SET ISO SENSITIVITY
In Technique 3, you learn about the trade-offs
between shutter speed and f-stop. The third variable
that determines the amount of light that exposes the
image sensor (the equivalent counterpart to film in a
film camera) is the ISO setting. In earlier days, the
ISO setting was known as the ASA film speed. You
could then, and you can now, still purchase film that
has ISO (or ASA) ratings from 50 to 800 or even
1,600 or 3,200. The higher the ISO rating, the more
sensitive the image sensor is to light. Changing the
ISO sensitivity setting is like so many of the other settings
on a digital camera.it offers trade-offs. Some
trade-offs you may like, and some, depending on
what you want to achieve, you won’t like. The lower
the ISO sensitivity (50 or 100), the less digital noise
(the equivalent to “grain” when using a film camera)
you will have. As the ISO rating goes up, your photos
will have more digital noise.
You can make a decision on what ISO setting to use
by asking yourself four questions:
■ Do you want to avoid having digital noise in
your photo, or might it be considered a “feature”
of your photo?
■ Does your scene or subject have enough light to
use a low ISO setting?
■ How much digital noise does your digital camera
create at different ISO settings?
■ Can you stop movement in the image and
shoot without camera movement to avoid blurring
the image, or is an intentional blur with a
lower ISO setting something that you want?
Before making a final decision on which ISO settings
are too “grainy” for your photos, shoot a few shots
with different ISO settings and compare them yourself.
After you’ve answered these questions, you will
know what ISO setting to use.
STEP 6: SET FILE NUMBERING “ON”
One more useful feature many digital cameras offer is
an automatic file (and sometimes folder) numbering
feature. You realize how valuable this feature can be
after you start storing and archiving your digital photos.
If you have the option, I recommend that you set
automatic file numbering to “On.”When this feature
is on, image files will be sequentially numbered.
even when you remove the digital photo storage
media and use a new one. The camera remembers the
number of the last photo regardless of which digital
photo image media was in the camera last.
If you don’t have, or you don’t use this feature, you
will find that you have files with the exact same filename!
Each time you remove a card and download
the images to your computer, the digital camera starts
numbering at 1 again. This means that you have to
rename files if you want to put them in the same folder
with another file with the same name. Additionally,
sequentially numbered files just make keeping track
of when you shot particular photos easy.
Choosing Image Quality Settings 15
STEP 7: SET IMAGE SHARPNESS
AND CONTRAST
Digital photos are inherently “soft” as opposed to
being “sharp,” because the image is represented by
pixels, or “dots,” instead of a smooth tonal range like
analog or traditional photos. But that’s okay because
you can sharpen an image and increase contrast in
many ways. You can sharpen a photo by “editing” it
with an image editor such as Adobe Photoshop 7 or
Adobe Photoshop Elements 2.0, or if your digital
camera has an “in-camera sharpening process,” you
can turn it on to increase the perception that an
image is sharp. Likewise, you may find your digital
camera has an “in-camera contrast” feature, too.
Before you use either of these features, you need to
carefully consider how you intend to use your photos,
and you ought to experiment with the features before
using them to shoot photos for an important event. If
you don’t plan on using an image editor to sharpen
your photos, you may find that the sharpness and
contrast features in your camera help you get better
prints when you print on some printers. Should you
plan on using an image editor to edit your photos, I
suggest that you not use either of these features
because you’ll have much more control over your
image in your image editor.
STEP 8: FORMAT DIGITAL PHOTO
STORAGE MEDIA
In the prior seven steps you learned about many
important settings that you need to set before you
begin shooting. Besides setting these and possibly
other settings, you also ought to consider formatting
your digital photo storage media in your camera.
as formatting will erase all images remaining on the
card.
If you use a digital photo storage media reader to
download your digital photos to your computer, the
media card will appear as one more “hard drive” to
your computer’s operating system. This means that
you can rename a folder or images, delete or add files,
or even format your photo storage media card with
your computer.However, if you use your computer to
add, change, or delete files on your photo storage
media card, your digital camera may not recognize
these files or changes or possibly even be able to read
and write to the media.After you download photos to
your computer, you should format the photo storage
media card with your digital camera by selecting
Format in one of the menus. This formatting ensures
that your camera will have access to all the storage
space contained on the media.
TIP
Generally, you should use the lowest ISO setting
possible to get the most “digital-noise-free”and
highest-quality photo that can be taken with
your camera.The use of a tripod can help you to
use a lower ISO setting by allowing you to shoot
with a slower shutter speed, which allows a
lower ISO rating. Digital noise is not always bad;
if you can’t avoid it, use it as a design feature.
Many photographers intentionally use high-
ISO-rated settings or film speeds to add grain to
their images.
WARNING
You should always format your digital photo
storage media with your digital camera. This is
the best way to make sure that your media is
able to store your photos as you expect and as
the camera expects! Making changes to, or formatting
a photo storage media card with, your
computer can cause problems that could cost
you either storage space or lost photos. To prevent
any problems and to keep your digital
photo storage cards ready for recording, format
them with your digital camera.
해석바람~ plz~
해석한거 [email protected] 메일로보내주시면 진짜 ㄳㄳ