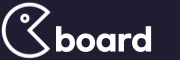Ⅲ. 컴퓨터와 생활
2. 소프트웨어의 활용(1)
|
* 학습목표
1. 필요한 정보를 얻기 위한 다양한 소프트웨어를 활용할 수 있다.
2. 멀티미디어 자료를 이해하고 활용할 수 있는 능력을 기를 수 있다.
3. 그림판을 이용하여 그림 자료를 만들 수 있다.
4. 소리 자료를 녹음, 편집 그리고 저장할 수 있다.
|
1. 소프트웨어의 이해
(1) 뜻 : 하드웨어를 작동하고 운영할 수 있도록 구성된 프로그램으로, 시스템 소프트웨어와 응용 소프트웨어로 구분된다.
① 시스템 소프트웨어 : 컴퓨터를 사용하기 위해 가장 근본적으로 필요한 소프트웨어로 예전에는 롬(ROM)에 들어 있었지만, 최근에는 플로피 디스크나 시디롬(CD - ROM)에 담겨 있는 경우가 많다. 여기에는 오퍼레이팅시스템(운영체제), 각종 언어의 컴파일러, 어셈블러, 라이브러리 프로그램, 텍스트 에디터 등이 포함된다.
② 응용 소프트웨어 : 프로그램 중에서 특정한 업무를 해결하기 위한 목적을 가지고 만들어진 프로그램으로 오퍼레이팅 시스템이나 유틸리티 프로그램, 언어처리 프로그램 등의 기본 소프트웨어와 달리 특정한 업무 처리를 목적으로 작성된 프로그램이다.
(2) 소프트웨어의 올바른 선택
① 소프트웨어의 구입시 고려할 사항 : 필요한 것인지, 실행 가능한 것인지, 가격은 적절한지, 최신 버전인지 등을 검토한다.
② 구입 방법 : 정품은 정당한 가격을 지불하고 구입을 해야 소프트웨어 산업을 활성화할 수 있다.
2. 멀티미디어 자료의 제작과 활용
(1) 그림 자료의 활용 : 그림문자로 표현하기 어려운 자료는 내용을 쉽게 설명하여 주는 자료로서 크기, 색상, 형식 그리고 투명도를 가지고 표현된다.
① 그림판의 실행 및 구성
㉠ 그림판의 실행 : [시작] - [프로그램] - [보조 프로그램] - [그림판]을 선택하거나 탐색기에서 [Window] 폴더에서 [Pbrush.exe] 파일을 선택하여 실행한다.
㉡ 도구 상자의 구성 : 여러 가지 그리기 도구 아이콘을 이용하여 간단하게 실행할 수 있도록 되어 있다.
㉢ 그림 파일의 저장과 불러오기 : [그림판]으로 저장할 수 있는 파일의 종류는 [bmp]의 확장자를 가지는 파일이다.
② 그림판 활용하기
㉠ 도형그리기
ⓐ 선 - 을 선택한 다음 도구 상자의 아래에서 선 굵기를 선택하여 포인터를 끌어 선을 그린다.
ⓑ 곡선 - 을 선택한 다음 도구 상자의 아래에서 선 굵기를 선택하여 포인터를 끌어 직선을 그린 다음 곡선의 첫째 호를 그릴 곳을 클릭하고 포인터를 끌어 곡선을 조절한다. 둘째 호에 대해서도 이 단계를 되풀이하여 곡선을 그린다.
ⓒ 직사각형, 원, 둥근 직사각형 - 등을 선택하고 아래에서 모형을 선택하여 마우스 포인터를 대각선으로 끌어 그린다. 모서리가 둥근 사각형을 그릴 때는 을 이용하여 그린다. 정사각형이나 정원을 그리려면 <shift> 키를 누른 채 마우스 포인터를 끌어 옮긴다.
ⓓ 다각형 : 을 선택하여 포인터를 끌어 각 모서리에 클릭하여 다각형을 그린 다음 마우스 단추를 두 번 클릭하여 모양을 완성한다.
㉡ 색칠하기와 지우기
ⓐ 색칠하기 : 마우스 왼쪽 단추를 클릭하여 전경색으로 채우거나 마우스 오른쪽 단추를 클릭하여 배경색으로 채울 수 있다.
ⓑ 에어 브러시 : 스프레이 칠 효과를 나타내는 것으로 아래에서 스프레이 크기를 선택할 수 있다.
ⓒ 지우개 : 잘못된 선이나 도형을 지우거나 색을 지울 수 있다.
㉢ 선택하기
ⓐ 자유형 선택 : 원하는 형태로 그림의 영역을 선택한다.
ⓑ 선택 : 직사각형 영역으로 그림의 일부 또는 전체를 선택한다.
㉣ 텍스트 입력하기 : 텍스트 도구 상자에서 텍스트에 대한 글꼴 크기, 유형을 선택하여 문자를 입력할 때 사용한다.
㉤ 색상표 : 변경할 색을 선택하고 [색] - [색 편집]을 선택하여 [사용자 정의 색 만들기] 창에서 원하는 색을 선택할 수 있다.
③ 인쇄하기 : [미리 보기]를 이용하여 인쇄할 그림을 미리 볼 수 있고 [페이지 설정]에서 용지 종류, 용지 방향 그리고 인쇄 여백 등을 설정할 수 있다.
④ 그림 자료의 특성 : 문자 자료보다 어떤 정보를 함축적으로 표현할 수 있고 시각적인 효과 때문에 많이 사용한다. 컴퓨터로 그리는 그림에는 비트맵 방식과 벡터 방식이 있다.
㉠ 비트맨 방식 : 픽셀(pixcel : 점)로 표현하는데 확대하거나 축소하면 많이 변형된다.
㉡ 벡터 방식 : 도형의 특성을 나타내는 수학식으로 표현하는데 축소하거나 확대해도 변형이 되지 않는다.
⑤ 컴퓨터 그래픽의 활용 분야
㉠ 상품 디자인 : 각종 상품을 컴퓨터 그래픽을 이용하여 미리 재현해 볼 수 있다.
㉡ 의상 디자인 : 옷감의 재질이나 색상 등을 컴퓨터를 이용하여 디자인한 후 모든 과정을 시뮬레이션(simulation) 할 수 있다.
㉢ 각종 설계 : 대부분의 제품을 컴퓨터로 설계하고 3차원 모델링(modeling)을 이용하여 실제와 같은 모습을 재현할 수 있다.
㉣ 영화, TV, 광고 : 컴퓨터 그래픽은 영화, TV, 광고 등에서 보편적으로 이용되고 있다.
㉤ 만화 영화 : 애니메이션 기법을 이용하여 만화 영화를 제작함으로써 만화 제작의 효율성을 높이고 있다.
㉥ 기타 : 미용, 성형, 의학 분야 등
(2) 소리와 영상 자료의 활용
① 소리 자료
㉠ 녹음기 : 녹음기에 사운드 카드와 스피커를 설치하고 소리를 녹음하기 위해서는 마이크가 필요하다.
ⓐ 소리 녹음하기 : 소리를 하기 위해서는 [시작 ] - [프로그램] - [보조 프로그램] - [엔터테인먼트] - [녹음기]를 선택하고 [사운드 - 녹음기] 창에서 [녹음] 단추를 누르면 녹음이 시작되고 녹음을 끝내기 위해서는 [중지] 단추를 누른다.
ⓑ 소리 편집 및 저장하기 : 소리를 편집하기 위해서는 재생 단추를 누른 다음 소리를 재생하는 동안 편집을 하기 위해 중지할 때는 [중지] 단추를 누르고 [편집] - [현재 위치 앞 부분 삭제(B)]/[현재 위치 뒷부분 삭제(A)]를 선택하여 삭제한다. 특별한 효과를 추가하거나 볼륨을 조절하려면 [효과]를 선택하여 작업한다.
㉡ CD 재생기 : [디스크] - [재생 목록 편집]을 이용하여 [재생 목록]에서 원하지 않는 곡은 삭제 한 다음 [재생 목록]에 있는 곡을 순서대로 재생한다.
② 영상 자료 : 미디어 재생기는 사운드, 비디오, 동영상 그리고 CD 음악 등 미디어 파일을 재생시켜주는 프로그램이다. 미디어 재생기는 [시작]-[프로그램]-[보조 프로그램]-[엔터테인먼트]-[Window Media Player]를 선택하면 된다. Window Media Player 창에서 [미디어 파일]을 재생하려면 [파일]-[열기]를 한 다음 [찾아보기] 단추를 선택하고 파일의 경로와 파일을 입력하고 [열기]-[확인]을 한다.
③ 멀티미디어 장비의 설정
㉠ 장비 설정하기
ⓐ [멀티미디어 등록 정보] 대화 상자를 불러온다.
ⓑ [장치]탭에서 장치 종류 옆에 있는 더하기 기호를 선택하여 구성할 장치를 선택한다.
ⓒ [등록 정보]를 선택하고 해당 설정을 변경한다.
㉡ 비디오 클립 창의 크기 조절하기
ⓐ [멀티미디어 등록 정보] 대화 상자의 [비디오] 탭을 불러온다.
ⓑ [창]을 선택하고 비디오 클립을 표시할 창의 크기를 선택한다. 또는 [전체 화면 표시]를 선택하여 비디오를 최대 크기로 표시한다.
㉢ MIDI 기기 설치하기
ⓐ 사운드 카드의 MIDI 포트 중 하나에 기기를 연결한다.
ⓑ [멀티미디어 등록 정보] 대화 상자의 [MIDI] 탭을 선택한다.
ⓒ [새 기기 추가]를 선택하고 MIDI 기기 설치 마법사를 [MIDI] 탭을 선택하고 [단일 기기]를 선택한 다음 방금 설치한 장치를 선택한다.
㉣ 음악 CD 설정하기 : [멀티미디어 등록 정보] 대화 상자의 [CD 음악] 탭을 열고 [CD 음악을 재생할 CD-ROM 드라이브]에서 CD를 재생하는 데 사용할 CD - ROM 드라이브를 선택한다.
Ⅲ. 컴퓨터와 생활 2. 소프트웨어의 활용(2)
|
* 학습목표
1. 프레젠테이션의 개념과 필요성을 설명할 수 있다.
2. 파워포인트의 사용법을 익혀 프레젠테이션 파일을 만들 수 있다.
3. 작성한 프레젠테이션 파일을 실행할 수 있다.
4. 스프레드시트의 개념과 필요성을 설명할 수 있다.
5. 스프레드시트의 사용법을 익혀 활용할 수 있다.
|
1. 프레젠테이션의 활용
(1) 파워포인트의 기초
① 파워포인트 : 파워포인트란 도형이나 사진, 음성, 미디, 동영상 자료 등을 이용하여 프레젠테이션을 만들 때 사용되는 소프트웨어를 말한다. 이를 사용하면 브리핑을 위한 문서, 회의용 슬라이드, 조사한 자료의 보고용으로 사용할 효과적인 자료들을 쉽고 빠르게 만들 수 있다.
② 프레젠테이션 작성 방법
㉠ 내용 구성 마법사의 사용 : 내용 구성 마법사는 파워포인트에서 기본적으로 제공되는 내용 서식 파일을 쉽게 사용할 수 있도록 도와 준다. 즉, 내용 구성 마법사를 사용하면 기본적으로 제공하는 내용이나 구성을 사용하여 쉽게 프레젠테이션을 만들 수 있다.
㉡ 서식 파일의 사용 : 파워포인트는 사용자들이 쉽게 프레젠테이션을 만들어 사용할 수 있도록 다양한 형식으로 서식들을 디자인해 놓았다. 미리 준비된 서식 파일을 사용하면 쉽게 프레젠테이션을 만들 수 있다.
㉢ 서식 파일의 구성 : 프레젠테이션을 구성하는 하나하나의 슬라이드를 사용하여 구성할 때 사용하는 방법으로 사용자가 자기 의사대로 슬라이드를 구성하거나 형태를 독창적으로 구성할 수 있다.
③ 파워포인트의 시작과 종료
㉠ 파워포인트를 시작하려면 바탕 화면에서 아래 그림과 같은 [Microsoft PowerPoint] 단축 아이콘을 더블 클릭 한다. 또는 [시작]-[프로그램]-[Microsoft PowerPoint]를 클릭 한다.
㉡ 슬라이드 구성의 선택 : [새 슬라이드] 대화 상자가 나타나면 [슬라이드 구성 선택] 창에서 원하는 슬라이드 구성을 선택하고 [확인] 단추를 클릭하거나, 더블 클릭한다. 그러면 파워포인트 창이 나타난다.
㉢ 파워포인트의 종료 : 파워포인트의 사용을 종료하려면 [파일] 메뉴의 [끝내기]를 클릭하거나 [닫기] 단추를 클릭한다.
④ 새 슬라이드의 준비
㉠ 바탕 화면의 [Microsoft Power Point] 단축 아이콘을 더블 클릭하여 [새 슬라이드] 대화 상자가 나타나도록 한다.
㉡ [슬라이드 구성 선택] : 창에서 원하는 슬라이드 구성으로 마우스 포인트를 이동하고 더블 클릭한다. 여기에서는 [빈 화면]을 선택하도록 한다.
㉢ 파워포인트 창이 나타나면 아래 그림과 같이 [슬라이드 보기] 단추를 클릭하여 그 밑의 그림과 같은 파워포인트 창이 나타나도록 한다.
⑤ 슬라이드의 삽입
㉠ [삽입] 메뉴의 [새 슬라이드] 명령을 클릭한다.
㉡ [새 슬라이드] 대화 상자가 나타나면 [슬라이드 구성 선택] 창에서 원하는 슬라이드를 더블 클릭하거나, [확인] 단추를 클릭한다.
⑥ 슬라이드의 이동
㉠ 키보드의 사용 : 한 장 앞의 슬라이드를 보려면 키를 누리고 한 장 뒤의 슬라이드를 보려면 키를 누른다.
㉡ 수직 이동 단추와 막대의 사용 : 여러 장으로 구성된 슬라이드를 한 장씩 위, 아래로 이동하려면 수직 이동 단추나 수직 이동 막대를 사용한다.
⑦ 슬라이드의 삭제 : 불필요한 슬라이드를 삭제하려면 삭제할 슬라이드를 화면에 나타나도록 한 후에 [편집] 메뉴의 [슬라이드 삭제] 명령을 클릭한다.
(2) 문자열의 편집
① 가로 문자열의 입력
㉠ [그리기] 도구 모음의 [가로 문자열 상자] 단추 를 클릭하여 문자열을 입력할 곳을 클릭하면 아래 그림(a)와 같이 가로 문자열을 입력할 수 있는 상태가 된다.
㉡ 아래 그림 (b)와 같이 문자열을 입력한다.
㉢ 입력을 마치려면 슬라이드의 빈 공간을 클릭한다.
② 세로 문자열의 입력 : 세로 문자열을 입력하는 절차는 가로 문자열 단추 대신에 서식 도구 모음의 세로 문자열 단추 을 사용하는 것 이외에는 모든 절차가 같다.
③ 문자열의 방향 변경
㉠ 아래 그림의 (a)와 같이 방향을 변경할 문자열을 선택한다.
㉡ [서식] 도구 모음의 [문자열 방향 변경] 단추 를 클릭하면 아래 그림 (b)와 같이 방향이 변경된다.
④ 문자열의 선택
㉠ 마우스 포인터를 문자열 부분으로 이동하여 아래 그림(a)와 같은 모양으로 바뀌도록 한다.
㉡ 마우스를 클릭하여 아래 그림(b)와 같은 모양으로 문자열이 선택되도록 한다. 이 때, 문자열을 둘러싼 부분은 점들로 구성되어 있다.
⑤ 문자열의 이동 : 아래 그림과 같이 이동을 선택하고 원하는 위치로 끌어 이동한다.
⑥ 문자열의 복사 : [ctrl] 키를 누른 상태에서 마우스 포인터를 복사할 문자열 근처로 이동하여 원하는 위치로 끌기한 후 마우스 단추를 놓는다.
⑦ 문자열의 수정 : 문자열을 수정할 부분으로 마우스 포인터를 이동하고 클릭하여 아래 그림과 같은 모양의 편집 상태가 되면 문자열의 내용을 수정한다.
⑧ 문자열의 삭제 : 슬라이드에서 필요 없는 문자열을 삭제하려면 문자열을 선택한 후에 [delete]키를 누른다.
⑨ 글꼴 변경 : 문자열을 선택한 후에 [글꼴] 단추 를 클릭하여 글꼴 목록이 나타나면 원하는 글꼴을 선택한다.
⑩ 글꼴 크기 변경 : 글꼴의 크기를 바꾸려면 [글꼴크기 단추를 클릭한 후에 원하는 글꼴의 크기를 선택한다.
⑪ 글꼴 효과 변경 : 문자열을 굵게 표시하려면 [굵게] 단추 , 기울임꼴로 변경하려면 [기울임꼴] 단추 , 밑줄 문자로 변경하려면 [밑줄]단추 문자열 그림자를 추가하려면 [텍스트 그림자] 단추를 클릭한다.
⑫ 글꼴 색 변경
㉠ 글꼴의 색을 변경하려면 [글꼴 색] 단추 의 목록 단추를 클릭한다.
㉡ 아래 그림과 같은 색 단추 목록이 나타나면 원하는 글꼴의 색 단추를 클릭하여 선택한다.
㉢ 만일, 색 목록에 원하는 색이 없으면 [다른 색] 단추를 클릭하여 [색] 대화 상자가 나타나면 원하는 색을 클릭하여 선택하고 [확인] 단추를 클릭한다.
⑬ 메뉴에 의한 글꼴 서식 변경
㉠ 서식을 변경할 문자열을 선택한다.
㉡ 아래 그림과 같이 [서식] - [글꼴]을 클릭한다.
㉢ [글꼴] 대화 상자가 나타나면 글꼴, 글꼴 스타일, 글꼴, 크기, 글꼴 색 등을 지정한다.
(3) 프레젠테이션의 저장과 열기
① 새 파일의 저장
㉠ [피일] - [저장] 명령을 클릭하거나, [저장] 단추 를 클릭한다.
㉡ [다른 이름으로 저장] 대화 상자가 나타나면 저장할 드라이브나 폴더를 선택한다.
㉢ [파일 이름] 상자에 저장할 파일명을 입력한다.
㉣ [enter] 키를 누르거나 [저장] 단추를 클릭한다.
② 다른 이름으로 저장
㉠ [파일] - [다른 이름으로 저장] 명령을 클릭한 후 [다른 이름으로 저장] 대화 상자가 나타나면 저장할 드라이브나 폴더를 선택한다.
㉡ [파일 이름] 상자에 저장할 파일명을 입력한다.
㉢ [enter] 키를 누르거나 [저장] 단추를 클릭한다.
③ 같은 이름으로 저장 : [파일] - [저장] 명령을 클릭한다. 또는 저장 단추 를 클릭한다.
④ 열기
㉠ [파일] - [열기] 명령을 클릭하거나 [열기] 단추 를 클릭한다.
㉡ 아래 그림과 같은 [열기] 대화 상자가 나타나면 [이름] 상자에서 읽어올 파일명을 선택한다.
㉢ [enter] 키를 누르거나 [열기] 단추를 클릭한다. 또는 파일명을 더블 클릭한다.
(4) 도형의 편집
① [그리기] 도구 모음 표시 : 다음 그림과 같은 [그리기] 도구 모음을 나타내려면 [보기] - [도구 모음] - [그리기]를 클릭하여 체크 표시를 한다.
② 도형 그리기 : [그리기] 도구 모음의 [도형] 단추를 클릭하여 아래 그림과 같은 [도형] 메뉴가 나타나면 도형의 종류와 원하는 모양을 클릭하여 선택한 후에 마우스 포인터를 원하는 위치로 이동한 후 알맞은 크기로 끌기하여 도형을 그린다.
③ 도형에 문자열 추가 : 이미 그려진 도형을 선택하고, 마우스의 오른쪽 단추를 클릭하여 단축 메뉴가 나타나면 [문자열 추가] 명령을 클릭하고 문자열을 입력한다.
④ 도형 유형의 변경 : 모양을 변경할 도형을 선택하고 아래 그림과 같이 [그리기] 도구 모음의 [그리기] 단추를 클릭한 후에 [도형 변경]에서 도형의 종류와 원하는 모양을 선택한다.
⑤ 도형의 크기 변경
㉠ 이미 그려진 도형을 선택하여 도형 주위에 8개의 작은 사각형(핸들)이 나타나도록 한다.
㉡ 8개의 핸들 중 크기를 늘리려는 방향의 핸들로 마우스 포인터를 이동하면 아래 그림과 같이 늘리려는 방향으로 양쪽 화살표가 나타난다.
㉢ 화살표 방향으로 끌기하여 원하는 크기가 되면 마우스 단추를 놓는다.
⑥ 도형의 서식 지정
㉠ 도형 채우기 : 색을 변경할 도형을 더블 클릭하여 [도형 서식] 대화 상자가 나타나면 [색 및 선] 탭을 선택하고, [채우기]의 [색] 목록 단추를 클릭한 후 원하는 색을 선택한다. 그리고 [확인] 단추를 클릭한다.
㉡ 도형의 선 지정 : 선을 변경할 도형을 더블 클릭한 후 [도형 서식] 대화 상자가 나타나면 [색 및 선] 탭을 선택한다. 그리고 선의 색과 종류 및 두께를 변경하고 [확인] 단추를 클릭한다.
(5) 개체의 삽입
① 그림의 삽입
㉠ [삽입] - [그림] - [그림파일]을 차례로 클릭한다.
㉡ [그림 삽입] 대화 상자가 나타나면 그림 파일을 읽어 올 폴더를 찾는다.
㉢ 아래의 그림과 같이 읽어 들일 그림 파일을 선택하고 [삽입] 단추를 클릭하거나 또는 파일명을 더블 클릭한다.
㉣ 슬라이드로 읽어 들인 그림을 원하는 위치로 이동하거나 크기를 조절한다.
② 클립아트의 삽입
㉠ [삽입] - [그림] - [클립아트]를 차례로 클릭한다.
㉡ [클립아트 삽입] 대화 상자가 나타나면 [그림] 탭을 클릭한 후 원하는 클립아트의 종류를 클릭하고 선택한다.
㉢ 클립아트들이 나타나면 아래 그림과 같이 원하는 것을 클릭한 후에 보조 메뉴가 나타나면 [클립 삽입] 단추를 클릭한다.
③ 하이퍼링크의 삽입
㉠ 하이퍼링크를 지정할 그림이나 도형 등의 개체를 선택하고 [하이퍼링크 삽입] 단추 를 클릭한다.
㉡ 아래 그림과 같은 [하이퍼링크 편집] 대화 상자가 나타나면 [링크 대상]과 문서의 위치를 선택하고 더블 클릭하거나 [확인] 단추를 클릭한다.
(6) 디자인 적용과 배경 채우기 : 파워포인트는 많은 서식 디자인을 준비해 두고 있어서 필요할 때면 언제든지 활용할 수 있고, 슬라이드의 배경으로 색 채우기 및 그림 등을 채워 넣을 수 있다.
① 디자인 서식의 예
② 디자인의 적용
㉠ 슬라이드로 마우스 포인터를 이동하고 마우스의 오른쪽 단추를 클릭하여 단축 메뉴가 나타나면 [디자인 서식 파일 적용]을 클릭한다.
㉡ [디자인 서식 파일 적용] 대화 상자가 나타나면 디자인 서식 목록 중 원하는 것을 선택하여 [미리보기] 창으로 서식을 확인한 후에 원하는 파일명을 더블 클릭한다. 또는 원하는 파일을 선택하고 [적용] 단추를 클릭한다.
③ 색 채우기
㉠ 슬라이드로 마우스 포인터를 이동하고 마우스의 오른쪽 단추를 클릭하여 단축 메뉴의 [배경]을 클릭한다. 또는 [서식] 메뉴의 [배경] 명령을 클릭한다.
㉡ [배경색] 대화 상자가 나타나면 목록 단추 를 클릭한 후에 아래 그림과 같이 [다른색]을 클릭한다.
㉢ [색] 대화 상자가 나타나면 원하는 색을 더블 클릭하여 선택한다.
④ 그림 채우기
㉠ 슬라이드로 마우스 포인터를 이동하고 마우스의 오른쪽 단추를 클릭하여 단축 메뉴가 나타나면 [배경]을 클릭한다. 또는 [서식] 메뉴의 [배경] 명령을 클릭한다.
㉡ [배경색] 대화 상자가 나타나면 목록 단추 를 클릭한 후에 [채우기 효과] 부분을 클릭한다.
㉢ [채우기 효과] 대화 상자가 나타나면 [그림] 탭을 클릭한 후에 [그림 선택] 단추를 클릭한다.
㉣ [그림 선택] 대화 상자가 나타나면 원하는 폴더를 선택한 후에 [미리보기]창의 내용을 확인하면서 원하는 그림 파일을 찾은 후에 더블 클릭한다.
㉤ [배경색] 대화 상자가 나타나면 [적용] 단추를 클릭하여 선택한 그림을 배경 화면으로 채우기한다.
(7) 슬라이드 쇼
① 슬라이드 쇼 : 슬라이드 쇼는 프레젠테이션 파일을 컴퓨터 화면이나 프로젝션 TV 또는 프로젝터 등을 통하여 스크린에 상영하는 작업을 말한다.
② 기본적인 슬라이드 쇼 상영
㉠ [슬라이드 쇼] 메뉴의 [쇼 보기] 명령을 클릭한다. 또는 화면 하단의 [슬라이드 쇼] 단추 를 클릭한다.
㉡ 첫 번째 장의 슬라이드가 화면 가득히 나타날 때 다음 슬라이드를 보려면 마우스를 클릭한다.
㉢ 마지막 슬라이드까지의 슬라이드 쇼가 끝나면 편집 상태의 화면으로 전환된다.
㉣ 쇼를 진행하는 도중에 슬라이드 쇼를 정지하려면 [enter] 키를 누르거나, 단축 메뉴의 [쇼 마침] 명령을 클릭한다.
③ 일부 슬라이드의 상영
㉠ [슬라이드 쇼] 메뉴의 [쇼 설정] 명령을 클릭하여 다음 그림과 같은 [쇼 설정] 대화 상자가 나타나도록 한다.
㉡ [쇼 설정] 대화 상자의 [슬라이드] 창에서 [시작] 라디오 단추를 클릭한 후 시작할 슬라이드와 끝 슬라이드의 번호를 입력하고 [확인] 단추를 클릭한다.
㉢ [슬라이드 쇼] 단추 를 클릭하여 슬라이드 쇼를 시작한다.
④ 마우스 포인터를 펜 모양으로 변경
㉠ 펜 모양으로 변경 : 아래 그림과 같이 마우스 포인터를 펜 모양으로 바꾸어 쇼 진행 중에 화면에 필요한 메모를 하거나 그림을 그리려면 단축 메뉴의 [펜]을 클릭한다. 또는 쇼 진행 중에 [ctrl] + [p] 키를 누른다. 그러면 마우스 포인터의 모양이 펜의 모양으로 바뀌어 표시된다.
㉡ 펜 모양 해제 : 펜 모양에서 화살표 모양의 마우스 포인터가 나타나도록 하려면 [enter] 키를 누른다.
2. 표계산 프로그램
(1) 엑셀의 기초
① 스프레드 시트와 엑셀 : 스프레드 시트는 관공서나 기업체 등에서 널리 사용되고 있는 수치 계산용 프로그램으로 표계산 프로그램이라고 한다. 엑셀은 스프레드 시트 프로그램의 하나로서, 현재 가장 널리 사용되고 있다.
② 엑셀의 시작 : 엑셀 2000을 시작하려면 바탕 화면의 아이콘들 중에서 아래 그림과 같은 [Microsoft Excel] 단축 아이콘을 더블 클릭한다.
그러면 다음과 같은 엑셀 창이 나타난다.
③ 엑셀의 종료 : 엑셀의 사용을 끝마치려면 [파일] 메뉴의 [종료] 명령을 클릭하거나, 엑셀 창의 [닫기] 단추를 클릭한다.
④ 워크시트 (작업 용지) : 엑셀 화면의 대부분을 차지하고 있는 워크시트는 실제적으로 문자나 숫자 등의 자료들을 입력시키는 부분이다. 각 행의 맨 왼쪽에는 행의 이름이 1, 2, 3…의 순서로 표시되고, 각 열의 맨 이에는 열의 이름이 A, B, C…의 순서로 표시되어 있다.
⑤ 셀과 셀 주소 : 워크시트에서 행과 열이 서로 교차하면서 만들어지는 각각의 사각형을 셀이라고 한다. 각각의 셀은 그 위치를 쉽게 파악할 수 있도록 열과 행의 이름으로 구성된 고유한 주소를 가지고 있다. 예를 들면 아래 그림과 같이 C 열과 3행이 교차하는 셀의 주소는 'C3'이다.
⑥ 이름 상자와 수식 입력줄
㉠ 이름 상자 : 현재 선택되어 있는 셀의 번지나 이름을 표시한다. 아래 그림과 같이 'A1'이라고 표시된 부분이 이름 상자이다.
㉡ 수식 입력줄 : 현재 선택되어 있는 셀에 기억되어 있는 값을 표시한다. 다음 그림과 같이 '저축 통계'라고 표시된 부분이 수식 입력줄이다.
⑦ 마우스 포인터와 셀 포인터
㉠ 마우스 포인터 : 마우스를 움직이면 따라 움직이는 표시(그림-)로 원하는 위치를 선택할 때 사용한다.
㉡ 셀 포인터 : 선택된 셀을 나타내는 표시로서, 선택할 셀 주위의 굵은 사각 형 모양을 의미한다.
⑧ 데이터의 입력과 수정
㉠ 데이터의 입력 : 하나하나의 셀에 데이터를 입력하려면 데이터를 입력할 셀을 선택한 후, 데이터를 입력하고 [enter]키를 누르거나, 화살표 키 를 누른다. 데이터를 입력하고 [enter] 키를 누르면 다음 행으로 셀 포인터가 이동하지만, 화살표 키를 누르면 데이터가 입력된 후에 화살표 방향의 다음 셀로 셀 포인터가 이동된다.
㉡ 내용 지우기 : 지울 데이터가 입력되어 있는 셀로 셀 포인터를 이동한 후에 [enter] 키를 누른다.
㉢ 데이터의 수정 : 수정할 셀을 더블 클릭하여 아래 그림과 같이 수정 상태가 되면 수정한 후에 [enter] 키를 누른다.
또는 아래 그림과 같이 수정할 데이터가 있는 셀로 셀포인터를 이동하고 수식 입력줄의 데이터를 직접 수정한다.
⑨ 데이터 채우기
㉠ 동일 데이터 채우기
ⓐ 데이터를 채울 첫 번째 셀에 데이터를 입력한다.
ⓑ 데이터가 입력된 셀로 셀포인터를 이동한 후에 채우기 핸들로 마우스 포인터를 옮겨 십자(+) 모양으로 바꾼다.
ⓒ 채우려는 방향으로 채우기 핸들은 끈 후에 마우스의 단추를 놓으면 동일한 데이터들이 채워진다.
㉡ 연속 데이터 채우기
ⓐ 아래 그림과 같이 연속되는 두 데이터를 인접한 두 셀에 입력하고 범위로 설정한다.
ⓑ 마우스 포인터를 채우기 핸들로 옮겨 십자(+) 모양으로 바꾼다.
ⓒ 아래 그림과 같이 채우려는 방향으로 끌기한다.
㉢ 1씩 증가하는 연속 데이터 채우기
ⓐ 채우기를 시작할 셀에 하나의 숫자를 입력한다.
ⓑ 아래 그림과 같이 [ctrl] 키를 누른 상태에서 채우기 핸들을 원하는 곳까지 끈 후 마우스의 단추를 놓는다.
(2) 문서의 관리
① 새 문서의 저장 : 새롭게 저장한 문서를 저장하려면 [저장] 단추 를 클릭하여 [다른 이름으로 저장] 대화 상자에서 [위치] 창의 목록 단추를 클릭하여 저장할 드라이브와 폴더를 선택해 [파일 이름]창에 파일 이름을 입력하고 [저장] 단추를 클릭한다.
② 다른 이름으로 저장 : 이름을 가지고 있는 문서의 이름을 바꾸어 저장하려면 [파일] 메뉴의 [다른 이름으로 저장]을 클릭하여 [다른 이름으로 저장] 대화 상자가 나타나면 저장할 드라이브와 폴더를 선택하고 파일 이름을 입력한 후에 [저장] 단추를 클릭한다.
③ 새 파일의 작성 : 엑셀로 작업을 수행하는 도중에 새로운 문서를 작성하기 위하여 새 워크시트를 준비하려면 [새 파일] 단추 를 클릭한다.
④ 문서의 열기 : 엑셀 문서를 열려면 [열기] 단추 를 클릭하여 [열기] 대화 상자가 나타날 때 읽어 들인 파일을 선택하고 [열기] 단추를 클릭한다.
⑤ 문서의 인쇄
㉠ 인쇄 미리 보기 : [인쇄 미리 보기] 단추 를 클릭하거나 [파일] 메뉴의 [인쇄 미리 보기] 명령을 클릭한다.
㉡ 인쇄 명령의 실행 : 인쇄하려면 먼저 [파일] 매뉴의 [인쇄] 명령을 클릭하여 [인쇄] 대화 상자가 나타나도록 한다.
㉢ 인쇄 대상의 선택 : 인쇄 대상을 선택하지 않으면 초기값인 [선택한 시트]만 인쇄한다. 만일, 일정한 범위를 선택하고 그 부분만 인쇄하려면 [선택 영역], 모두 시트의 내용을 인쇄하려면 [전체 통합 문서]를 선택한다.
㉣ 인쇄 범위의 선택 : 인쇄 대상을 모두 인쇄하려면 [모두], 특정 페이지만 인쇄하려면 그 범위를 입력한다.
㉤ 인쇄 매수의 선택 : 인쇄 대상을 여러 부 인쇄할 때에는 원하는 인쇄 매수를 입력한다.
㉥ 인쇄 시작 : 위의 절차로 인쇄 옵션을 모두 설정하였으면 [확인] 단추를 클릭하여 인쇄를 시작한다.
(3) 문서의 편집과 서식 지정
① 범위의 설정과 표현
㉠ 범위 설정 : 워크시트의 내용 중에서 일정 부분을 삭제, 복사, 이동 또는 서식을 지정하기 위하여 범위로 설정하려면 범위의 시작 위치로 마우스 포인터를 이동한 후 범위의 마지막 위치까지 끌기한다.
㉡ 범위의 표현 : A2 셀부터 C2 셀까지의 범위를 A2, B2, C2의 형태로 일일이 기술하는 불편을 없애개 위하여 'A2:C2'의 형태로 그 범위를 간략히 표현하여 사용한다.
② 셀의 이동 : 마우스 포인터를 범위의 외곽 부분으로 이동하여 화살표 모양으로 바꾼 후에 원하는 위치로 끌기한다.
③ 셀의 복사 : 복사할 부분을 범위로 설정하고 마우스 포인터를 범위 외곽 부분으로 이동하여 화살표 모양으로 바꾼 후에 [ctrl] 키를 누른 상태에서 원하는 위치로 끌기한다.
④ 셀의 삽입
㉠ 셀을 삽입하려면 삽입할 크기를 범위로 설정하고 [삽입] 메뉴의 [셀] 명령이나 단축 메뉴의 [삽입]을 클릭한다.
㉡ 아래 그림과 같은 [삽입] 대화 상자가 나타나면 주위의 셀들이 이동할 방향을 클릭하고 [확인] 단추를 클릭한다.
㉢ 위 ㉠의 그림과 같이 범위를 설정하고 [셀을 오른쪽으로 밀기]를 선택한 경우에는 다음 그림과 같이 설정한다.
⑤ 셀의 삭제
㉠ 셀을 삭제하려면 삭제할 부분을 범위로 설정하고, [편집]메뉴의 [삭제] 명려이나 단축 메뉴의 [삭제]를 클릭한다.
㉡ 아래 그림과 같은 [삭제] 대화 상자가 나타나면 주위의 셀들이 이동할 방향을 클릭하고 [확인] 단추를 누른다.
⑥ 열 너비의 조정
㉠ 한 열의 너비 조정 : 마우스 포이너를 열 이름의 경계선으로 이동하여 다음 그림과 같이 모양으로 바뀌면 열의 너비값을 확인하면서 좌우의 방향으로 원하는 크기가 될 때까지 끌기한다.
㉡ 여러 열의 너비 조정 : 해당 열들의 이름을 범위로 설정한 후에 마우스 포인터를 열 이름의 경계선으로 이동하여 모양으로 바뀌면 끌기하여 원하는 크기로 조절한다.
⑦ 행 높이의 조정
㉠ 한 행의 높이 조정 : 행의 높이를 조정하려면 마우스 포인터를 행 이름의 경계선으로 이동하여 마우스 포인터를 모양으로 변경한 후에 행 높이의 값을 확인하면서 위 또는 아래 방향으로 끌기하여 행 높이를 조정한다.
㉡ 여러 행의 높이 조정 : 해당 행들의 이름을 범위로 설정한 후에 마우스 포인터를 행 이름의 경계선으로 이동하여 모양으로 바뀌면 끌기하여 원하는 크기로 조절한다.
⑧ 글꼴의 서식 지정
㉠ 글꼴 지정 : 각각의 셀이나 또는 일정한 범위로 설정된 부분의 글꼴을 변경하려면 해당 셀들을 선택하고 [글꼴]의 목록 단추를 클릭한 후에 원하는 글꼴 이름을 클릭한다.
㉡ 글꼴 크기 지정 : 글꼴 크기를 변경할 부분을 범위로 설정하고, [글꼴크기] 상자의 목록 단추를 클릭한 후에 원하는 크기를 선택한다.
㉢ 글꼴의 색 지정 : 글꼴 색을 변경할 부분을 범위로 설정하고 글꼴 색의 목록 단추를 누른 후 원하는 색깔을 선택한다.
㉣ 기타 : 글꼴을 굵게 나타내려면 굵게 단추 , 기울임꼴로 나타내려면 기울임꼴 단추 , 문자 밑에 밑줄을 그리려면 밑줄 문자 단추 를 클릭한다.
⑨ 셀의 괘선 지정 : 각각의 셀이나 또는 일정한 범위로 설정된 부분에 괘선을 그리려면 서식 도구 모음에서 [테두리] 단추의 목록 단추를 클릭하여 괘선 목록이 나타나면 원하는 유형을 클릭하여 선택한다. 아래 그림과 같이 선택하면 범위로 설정된 셀들의 위와 아래 부분에 가는 실선이 그려진다.
⑩ 색 채우기 : 범위로 설정된 부분에 색깔을 추가하려면 색 채우기, 단추 의 목록 단추를 클릭한 후에 원하는 색을 클릭한다.
⑪ 데이터 맞춤
㉠ 수평 맞춤 : 사용자가 원하는 형태로 셀의 내용을 왼쪽 맞춤, 가운데 맞춤, 오른쪽 맞춤의 형태로 정렬하려면 맞추기할 부분을 선택하고 서식 도구 모음의 해당 단추를 클릭한다.
㉡ 병합 후 가운데 맞춤
ⓐ 병합 방법 : 두 개 이상의 셀을 강제적으로 병합한 후에 그 영역의 가운데로 맞추기 하려면 병합할 셀들을 범위로 설정하고, 서식 도구 모음의 [병합 가운데 맞춤] 단추 를 클릭한다.
ⓑ 병합 해제 방법 : 병합된 부분을 클릭하여 선택하고 [서식] 메뉴의 [셀]을 실행하여 [셀 수식] 대화 상자가 나타나도록 한다. 그리고 [맞춤] 탭을 선택한 후에 [셀 병합]을 클릭하에 체크 표시 를 없애고 [확인] 단추를 클릭한다.
⑫ 실행 취소와 재실행 : 바로 전에 수행한 작업을 취소하려면 표준 도구 모음의 [실행 취소] 단추 를 클릭하고, 실행 취소한 것을 원래대로 되돌려 놓으려면 [재실행]단추 를 클릭한다.
(4) 수식과 함수
① 수식 : 수식은 덧셈, 뺄셈, 곱셈, 나눗셈 기호를 사용하여 숫자간의 기본적인 계산을 수행할 때 사용하는 것으로 항상 등호(=)로 시작한다. 하나의 수식 안에 우선 순위가 같은 연산 기호들이 있을 때에는 왼쪽부터 오른쪽으로 계산된다.
② 함수
㉠ 함수 : 함수는 사용자들이 일일이 수식을 기술하지 않고 여러 셀의 합계나 평균 또는 최대값 등을 쉽게 구할 수 있도록 준비해 놓은 것으로 그 사용법만 익히면 쉽게 이용할 수 있다.
㉡ 함수의 입력 : 키보드로 함수를 직접 입력하려면 함수를 입력할 셀을 선텍하고 '='기호를 입력한 후에 'SUM' 함수를 입력하고 [enter] 키를 누르거나 화살표키를 누른다.
③ 기본 함수
㉠ MAX() 함수 : 인수로 지정된 목록 중에서 가장 큰 수를 구할 때 사용하는 함수이다.
MAX(A1: A5) A1 : A5 중 최대값을 구함.
㉡ MIN( ) 함수 : 인수로 지정된 목록 중에서 가장 작은 수를 구할 때 사용하는 함수이다.
MIN(A1 : A5) A1 : A5 중 최소값을 구함.
㉢ ROUND( ) 함수 : 숫자를 지정한 자릿수로 반올림하여 출력할 때 사용하는 함수이다.
ROUND(A3, 1) A3의 값을 반올림하여 소수 첫째 자리까지 구한다.
㉣ IF( ) 함수 : 조건식을 판정하여 그 값이 참일 때와 거짓일 때 각각 다른 값을 출력한다.
IF(A2>0, ">O", "<=0) A2가 0보다 크면 ">", 그렇지 않으면 "<=0"을 출력
(5) 데이터의 정렬
① 목록 : 학생들의 성적 알람표나 고객 명부와 같이 서로 유사한 테이터들이 여러 행으로 구성된 것을 목록이라고 한다.
② 오름차순 정렬
㉠ 다음 그림과 같이 목록 내의 어느 한 셀을 클릭하여 선택한다.
㉡ [데이터] - [정렬]을 클릭하여 [정렬] 대화 상자가 나타나도록 한다.
㉢ [첫째 기준] 창의 목록 단추를 눌러 정렬 기준으로 사용할 필드명을 클릭하여 선택하고, 정렬 방법으로 [오름차순]을 클릭하여 선택한다. 아래 그림은 [첫째 기준]으로 [성명], 정렬 방법으로 [오름차순]을 선택한 모습이다.
㉣ [확인] 단추를 클릭한다. 그러면 [성명]을 기준으로 오름차순으로 정렬된다.
③ 내림차순 정렬
㉠ 목록 내의 임의의 한 셀을 선택하고, [데이터] - [정렬]을 클릭하여 [정렬] 대화 상자가 나타나도록 한다.
㉡ [첫째 기준] 창의 목록 단추를 눌러 정렬의 기준으로 사용할 필드명을 클릭하여 선택하고, 정렬 방법으로 [내림차순]을 클릭하여 선택한다.
㉢ [확인] 단추를 클릭하면 주어진 기준으로 내림차순으로 정렬된다.
④ 여러 기준을 사용한 정렬
㉠ 목록의 어느 한 셀을 선택하고 [데이터] 메뉴의 [정렬] 명령을 클릭하여 [정렬] 대화 상자가 나타나도록 한다.
㉡ 첫째 기준과 정렬 방법, 둘째 기준과 정렬 방법, 셋째 기준과 정렬 방법을 설정하고 [확인] 단추를 클릭한다.
(6) 차트의 작성
① 데이터 계열의 지정 : 차트를 그리려면 워크시트에서 필요한 데이터의 계열을 선택하여야 한다. 다음 그림은 "저축 통계2"라는 파일을 열기 한 후에 차트로 작성할 데이터 계열로 [이름]과 [합계]를 선택한 모습을 나타낸 것이다.
② 차트 마법사의 실행 : 표준 도구 모음의 차트 마법사 단추 를 클릭한다. 또는 [삽입] 메뉴의 [차트] 명령을 클릭한다. 그러면 [차트 마법사 - 4단계 중 1단계] 대화 상자가 나타난다.
③ 차트 종류의 선택
㉠ 차트의 종류를 선택한다. [차트 종류] 상자에서 원하는 차트의 종류를 클릭하여 [세부 종류] 창에 세부 종류가 나타나도록 한다.
㉡ 하위 종류를 선택한다. [하위 종류] 상자에 나타난 모양 중에서 원하는 차트의 종류를 클릭하여 선택한다.
㉢ 그려질 차트의 모양을 미리 보기하려면 [차트 마법사 - 4단계 중 1 단계] 대화 상자의 아래 부분에 있는 [누르고 있으면 보기가 나타납니다.] 단추를 클릭한다. 그러면 그려질 차트의 윤곽이 [보기] 상자에 나타난다.
㉣ 이상의 작업을 마쳤으면 [다음] 단추를 클릭한다.
④ 데이터 범위와 계열의 조정
㉠ 처음 지정한 데이터의 범위를 확인하여 조정할 필요가 있으면 [차트 마법사-4단계 중 2 단계] 대화 상자에서 [데이터 범위] 탭을 선택한다. 그리고 [데이터 범위] 상자의 오른쪽에 있는 [지정] 단추 를 클릭하여 대화 상자가 작아지면 새로운 데이터 범위를 다시 선택하고, 전체 대화 상자가 나타나도록 [지정] 단추를 다시 클릭한다. 처음 지정한 데이터 범위를 변경할 필요가 없으면 [계열] 탭을 클릭하여 계열을 확인한다.
㉡ 데이터의 계열을 조정한다. 데이터 계열을 조정할 필요가 있으면 데이터 범위를 조정한 후 [다음] 단추를 클릭한다.
⑤ 차트의 제목 변경 : 이미 부여된 제목을 없애거나 다른 것으로 바꾸려면 [차트 마법사 - 4단계 중 3단계] 대화 상자가 나타날 때 [제목] 탭을 클릭하여 선택한 후에 [제목] 창의 내용을 지우거나 또는 다른 이름으로 변경한다.
⑥ 범례의 추가 / 삭제
㉠ 차트에 표시된 범례를 없애거나 범례를 추가하려면 [차트 마법사 - 4단계 중 3단계] 대화 상자에서 아래 그림과 같이 [범례] 탭을 클릭하여 선택한 후 [범례 표시]를 클릭하여 체크 표시를 없애거나 체크 표시를 한다.
㉡ [다음] 단추를 클릭하여 다음 단계로 넘어간다.
⑦ 차트의 위치 지정과 마침
㉠ [차트 마법사 - 4단계 중 4단계] 대화 상자가 나타나면 차트를 삽입할 위치를 지정한다. 새로운 시트에 추가하려면 [새로운 시트로]를 선택하고, 워크 시트에 삽입하려면 [워크시트에 삽입]을 선택한다.
㉡ [마침] 단추를 클릭하여 차트 작성을 마치면 워크 시트에 차트가 추가된다.
⑧ 차트의 위치 크기 및 결정 : 차트를 원하는 위치로 끌기하여 차트의 위치를 결정한 후에 차트의 크기를 변경하여 원하는 크기로 만들어 차트를 완성한다.
⑨ 차트의 수정
㉠ 차트의 위치 이동 : 차트 영역을 클릭하여 아래 그림과 같이 사각형의 4변이 선택되었음을 알리는 점들(핸들)이 나타나도록 한 후에 차트 영역을 끌기하여 원하는 위치로 이동시킨다.
㉡ 차트의 크기 변경 : 아래 그림과 같이 차트를 클릭하여 선택하고, 차트 외곽의 사각형에 있는 작은 점으로 마우스 포인터를 이동하면 마우스 포인터가 양쪽 화살표로 바뀌게 된다. 이 때, 마우스의 왼쪽 단추를 클릭한 상태로 끌기하여 차트의 크기를 변경시킨다.
㉢ 차트의 종류 변경 : 차트를 클릭하여 활성화시킨 마우스의 오른쪽 단추를 클릭하여 단축 메뉴의 [차트 종류] 명령을 클릭한다. 이 때, 아래 그림과 같은 [차트 종류] 대화 상자가 나타나며 새로 지정할 차트의 종류와 세부 종류를 선택하고 [확인] 단추를 클릭한다.
㉣ 차트 항목의 수정 : 차트의 제목이나 차트의 축 또는 그림 영역의 서식을 수정하려면 수정할 항목이 있는 부분으로 마우스 포인터를 이동한 후 단축 메뉴가 나타나도록 한 후 원하는 명령을 실행한다. 예를 들어, 차트 제목의 서식을 변경하려면 아래 그림과 같이 [차트 제목 서식] 명령을 클릭하여 [차트 제목 서식] 대화 상자에서 [무늬]나 [글꼴] 또는 [맞춤]을 지정하고 [확인]단추를 클릭한다.
㉤ 그 밖의 수정 : 축 서식이나 그림 영역 등의 서식을 변경하는 절차는 차트 제목 서식 변경 절차와 같다. 그림 영역의 서식을 변경하려면 그림 영역으로 마우스 포인터를 이동한 후 단축 메뉴가 나타나도록 하고 [그림 영역 서식] 명령을 클릭하여 [그림 영역 서식] 대화 상자가 나타나면 원하는 서식으로 변경한다.