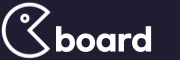도큐먼트 크기는 A4(210 x 297 mm)로 하면 되고
bleed를 2~3mm 여유를 주면 됩니다.
그런데 도큐먼트 크기를 213 x 300mm 로 해서 주문할때
크기를 A로 하면 인쇄소에서 알아서 재단해주기도 합니다.
bleed와 slug의 개념은 다음 내용을 참조하면 이해가 될 겁니다.
신경써야 하는 것은 Bleed와 Slug입니다.
프린터 표시 정보
인쇄할 아트웍을 준비할 때 프린터 장치가 아트웍 요소를 정확하게 등록하고 올바른 색상인지 확인하기 위해서는 많은 표시가 있어야 합니다. 다음과 같은 종류의 프린터 표시를 아트웍에 추가할 수 있습니다.
- 재단 표시
-
- 재단할 페이지의 위치를 정의하는 정밀한(가는) 가로 및 세로 눈금선. 재단 표시를 사용하면 한 색상 분판을 다른 색상 분판에 등록(정렬)하는 데도 도움이 됩니다.
- 등록 보기
-
- 색상 문서에서 여러 다른 분판을 정렬하기 위해 페이지 영역 밖에 있는 작은 대상.
- 색상 막대
-
- CMYK 잉크 및 회색의 농도를 10% 증가분씩 나타내는 작은 색상 사각형. 서비스 공급자는 이러한 표시를 사용하여 인쇄기의 잉크 밀도를 조정합니다.
- 페이지 정보
-
- 대지 번호 이름, 출력의 날짜와 시간, 사용된 라인 스크린, 분판할 화면 각도, 각 특정 판의 색상 등을 사용하여 필름에 레이블을 붙입니다. 이러한 레이블은 이미지의 맨 위에 나타납니다.
프린터 표시
- A.
-
- 별모양 대상(옵션 아님)
- B.
-
- 맞춰찍기 표시
- C.
-
- 페이지 정보
- D.
-
- 재단 표시
- E.
-
- 색상 막대
- F.
-
- 농도 막대
프린터 표시 추가
- [파일] > [인쇄]를 선택합니다.
- [인쇄] 대화 상자 왼쪽에서 [표시와 도련]을 선택합니다.
- 추가하려는 프린터 표시의 종류를 선택합니다. 또한 로마자 및 일본어 스타일의 표시 중에서 선택할 수도 있습니다.
-
[재단 표시]를 선택하는 경우 재단 표시선의 폭과 재단 표시와 아트웍 사이의 이동 거리를 지정합니다(옵션).
도련에 프린터 표시가 그려지지 않게 하려면 [이동] 값이 [도련] 값보다 커야 합니다.
도련 정보
도련이란 인쇄 테두리 상자 밖으로 나가거나 자르기 영역 및 재단 표시 밖으로 나간 아트웍 부분을 말합니다. 아트웍에 오차 여백으로 도련을 넣어 페이지를 재단한 후에도 여전히 페이지의 가장자리에 잉크가 인쇄되도록 하거나 문서의 핵심 라인 안쪽에 맞춰 이미지를 잘라낼 수 있습니다. 도련까지 확장되는 아트웍을 만들면 Illustrator를 사용하여 도련 범위를 지정할 수 있습니다. 도련을 늘리면 재단 표시 밖에 있는 아트웍의 더 많은 부분이 인쇄됩니다. 그러나 재단 표시는 여전히 동일한 크기의 인쇄 테두리 상자를 정의합니다.
사용하는 도련 크기는 도련의 목적에 따라 달라집니다. 인쇄 도련(즉 인쇄된 용지의 가장자리를 벗어나는 이미지)은 최소 18포인트는 되어야 합니다. 이미지를 핵심 라인에 맞추기 위해 도련을 사용할 경우 2포인트나 3포인트를 넘지 않아야 합니다. 특정 작업에 필요한 도련의 크기는 인쇄소에 문의합니다.
도련 추가
- [파일] > [인쇄]를 선택합니다.
- [인쇄] 대화 상자 왼쪽에서 [표시와 도련]을 선택합니다.
-
다음 중 하나를 수행합니다.
[상단], [왼쪽], [하단] 및 [오른쪽]에 값을 입력하여 도련 표시의 위치를 지정합니다. 연결 아이콘 을 클릭하여 모든 값을 동일하게 만듭니다.
[새 문서] 대화 상자에서 정의한 도련 설정을 사용하려면 [문서 도련 사용]을 선택합니다.
사용자가 설정할 수 있는 최대 도련 값은 72포인트이고 최소 도련 값은 0포인트입니다.
Printer’s marks and bleeds
Specify printer’s marks
When you prepare a document for printing, a number of marks are needed to help the printer determine where to trim the paper, align separation films when producing proofs, measure film for correct calibration and dot density, and so on. Selecting any page-mark option expands the page boundaries to accommodate printer’s marks, bleed (the parts of text or objects that extend past the page boundary to account for slight inaccuracy when trimming), or slug area (an area outside the page and bleed that contains printer instructions or job sign-off information).
If you are setting crop marks and want the artwork to contain a bleed or slug area, make sure that you extend the artwork past the crop marks to accommodate the bleed or slug. Also make sure that your media size is large enough to contain the page and any printer’s marks, bleeds, or the slug area. If a document doesn’t fit the media, you can control where items are clipped by using the Page Position option in the Setup area of the Print dialog box.
If you select the Crop Marks option, fold marks are printed as solid lines when spreads are printed.
Printer’s marks
- A.
-
- Crop marks
- B.
-
- Registration mark
- C.
-
- Page information
- D.
-
- Color bars
- E.
-
- Bleed marks
- F.
-
- Slug area
- Choose File > Print.
- Click Marks and Bleed on the left side of the Print dialog box.
- Select either All Printer’s Marks or individual marks.
Print the bleed or slug areas
Specify the bleed and slug areas in the Document Setup dialog box. The bleed and slug areas are discarded when the document is trimmed to its final page size. Objects outside the bleed or slug area (whichever extends farthest) are not printed.
When printing, you can override the default location for bleed marks in the Bleed And Slug area of the Marks And Bleed area.
Files saved in PostScript file format allow capable post-processing programs to implement their own variable bleed.
- Choose File > Print.
- Click Marks And Bleed on the left side of the Print dialog box.
- Select either All Printer’s Marks or individual marks.
- To override bleed settings in the Document Setup dialog box, uncheck Use Document Bleed Settings and enter values from 0 to 6 inches (or equivalents) for Top, Bottom, Left, and Right (for single-sided documents), or Top, Bottom, Inside, and Outside (for double‑sided documents with facing pages). To extend the offset evenly on all sides of the page, click the Make All Settings The Same icon .
- Click Include Slug Area to print objects using the slug area defined in the Document Setupdialog box.
You can preview the bleed and slug areas before printing by clicking the Bleed Preview Mode or the Slug Preview Mode icon at the bottom of the Toolbox. (These may be hidden by the Preview Mode icon .)
Marks and Bleed options
The Marks And Bleed area includes the following options:
- All Printer’s Marks
-
- Selects all printer’s marks including crop marks, bleed marks, registration marks, color bars, and page information.
- Crop Marks
-
- Adds fine (hairline) horizontal and vertical rules that define where the page should be trimmed. Crop marks can also help register (align) one color separation to another. By using together with bleed marks, you can select overlapped marks.
- Bleed Marks
-
- Adds fine (hairline) rules that define the amount of extra area to image outside the defined page size.
- Registration Marks
-
- Adds small “targets” outside the page area for aligning the different separations in a color document.
- Color Bars
-
- Adds small squares of color representing the CMYK inks and tints of gray (in 10% increments). Your service provider uses these marks to adjust ink density on the printing press.
- Page Information
-
- Prints the filename, page number, current date and time, and color separation name in 6-point Helvetica in the lower-left corner of each sheet of paper or film. The Page Information option requires 0.5 inches (13mm) along the horizontal edge.
- Type
-
- Lets you choose default printer’s marks or custom marks (for Japanese pages, for example). You can create custom printer’s marks or use custom marks created by another company.
- Weight
-
- Displays possible weights for crop and bleed mark lines.
- Offset
-
- Specifies how far from the edge of the page (not the bleed) InDesign will draw printer’s marks. By default, InDesign draws printer’s marks 6 points from the edge of the page. To avoid drawing printer’s marks on a bleed, be sure to enter an Offset value greater than the Bleed value.
Change the page position on the media
When you print a document to a cut-sheet media size that is larger than the document size, you can control where the slug and bleed areas, printer’s marks, and page fall on the media by using the Page Position options in the Setup area of the Print dialog box. If a document doesn’t fit the media and needs to be clipped, you can specify which part of the document is clipped. The preview image in the Print dialog box shows the results.
Note: To see the bleed and slug areas and printer’s marks, use the Scale To Fit option instead of Page Position; scaled pages are always centered. The Page Position options are unavailable when Scale To Fit, Thumbnails, or Tile is selected.
In the Setup area of the Print dialog box, choose a position in the Page Position menu.