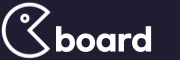고스트 2003 이나 사용 방법은 대동소이하구요, 참고로:
Ghost Image Ghost Explorer GDisk
Ghost Walker Ghost Multicasting
간단한 기능 소개 및 알아 둘 일
· 고스트를 실행 시키기 위한 최소한의 시스템 사양
1)386SX 프로세서(486이상 권장함)
2)4MB Ram(NTFS 파일시스템은 8MB Ram)16MB Ram 권장함.
3)DOS 5.0 이나 그 이상의 버전 4)VGA 모니터
Ghost Explorer의 기능은 일반 사용자도 아주 요긴하게 쓸수 있는 기능입니다.특정한 폴더 내용만 다시 복원시켜 줍니다.윈도우를 다시 인스톨 하고 싶다면, 그 윈도우 폴더만 선택해주고 Restore 시키면 백업했던 시기의 그 상태 그대로의 윈도우로 되돌려 놓습니다.
·GDisk는 FDisk를 대체할 강력한 기능들을 내장하고 있습니다.파티션 매직보단 덜하지만, 나름대로 꽤 유용합니다.
·Ghost Multicasting은 여러대의 컴에 Network를 이용해 Ghost Image를 전송할수 있는 기능입니다.한번 익혀두면 여기저기 떨어져 있는 컴의 환경을 동일하게 만드는데 드는 시간을 효과적으로 줄일수 있을겁니다.
·Ghost Walker의 기능을 실제로 시도 할려면 많은 주의가 필요합니다. SID에 관련된 내용이니 자체 제공된 영문 매뉴얼을 한번은 숙독하고 해보시기를 바랍니다.여기에서 설명된 내용은 그 안의 내용을 짧게 줄인겁니다.아직 WindowsNT 5가 정식으로 나오지 않는 상태에서 이 기능이 얼만큼 유용할지는 모르지만,참고적으로 알아 두면 될겁니다.WindowsNT에 한해서 쓰이는 기능이니 Win9x 사용자는 특별히 눈여겨 볼 필요는 없습니다.
·Ghost.pdf 화일내에 Ghost Command-Line 명령어가 자세히 설명되어 있습니다. 여기에서 소개하는 Commnad-Line 명령어는 도움말화일(*.hlp)에서 설명된 것 뿐입니다.
·마지막으로 몇번을 확인을 했지만, 개인적으로 만들었기 때문에 어딘가가 틀렸을수도 있습니다. 이점 꼭 기억하시고, 혹시 의문이 생기시면 Ghost.pdf 매뉴얼을 살펴보십시요.( 참고용 으로 사용 하세요)
Ghost Image
고스트 이미지는 하드전체나,특정한 파티션을 그대로 백업해주는 기능입니다. 자주 시스템을 인스톨하거나 여타의 이유로 그전의 깨끗한 상태의 윈도우를 만들고 싶을때 아주 유용한 기능들을 제공해 줍니다.이 기능은 도스모드와 윈도우 모드, 두가지 형태로 사용가능 합니다.
도스 모드
아래의 명령어는 첫번째 물리적 드라이브의 첫번째 파티션을 D드라이브에 MyGhost.gho라는 이미지화일 이름으로 만드는 명령어입니다.세세한 옵션들은 Ghost.pdf 79~98페이지에 걸쳐서 자세하게 설명되어 있습니다.
C:\>ghost -clone,mode=pdump,src=1:1,dst=D:\Myghost.gho
위 명령어 중에 -clone,mode 옵션은 모두 여섯 가지가 있고,아래와 같습니다.
copy-디스크(하드) 전체를 카피하는 것 (Drive to Drive Copy)
pcopy-파티션에서 파티션으로 카피(Partition to Partition Copy)
dump-디스크(하드)를 파일이미지로(*.gho) 만드는것
pdump-디스크에서 특정 파티션만을 파일이미지로(*.gho)만드는 것
load-파일이미지로 디스크(하드)전체를 복구 시키는 것
pload-파일이미지로 특정파티션만을 복구 시키는 것
(몇 가지 예)
1)첫번째 드라이브의 첫번째 파티션을 D드라이브의 MyGhost.gho 이미지를 이용해 복구시키는 명령
C:\>ghost -clone,mode=pload,src=1:1,dst=D:\Myghost.gho
2)물리적 드라이브가(하드) 두개 있고,첫번째 하드의 모든 내용을 두번째 하드로 카피하는 명령
C:\>ghost.exe -clone,mode=copy,src=1,dst=2 -sure
마지막 -sure 옵션은 확인(OK)절차를 거치지 않고 곧바로 명령수행하기를 원할때 쓰는 옵션입니다.
3)첫번째 하드의 두번째 파티션을 두번째 하드의 첫번째 파티션으로 카피하는 명령
C:\>ghost.exe -clone,mode=pcopy,src=1:2,dst=2:1 -sure
위에 옵션 명령은 도 스 에서 자동으로 프로그램을 실행할 때 사용하는 것이며 위에 처럼
수동으로 작 업 을 할 때에는 전혀 무관 함을 알려드립니다 참고용으로 보시길 바랍니다
윈도우 모드
준비 작업
1. 먼저 준비 사항을 점검해보도록 하자. 일단 하드 디스크가 두개 이상의 파티션으로 나뉘어져 있어야 한다(여기서는 C와 D로 파티션을 나눴다고 가정하고, 시스템도 C 드라이브에 설치되어 있다고 가정하고 설명한다). 그래야 C 드라이브의 내용을 백업해둘 공간을 마련할 수 있으니까. 또는 하드 디스크가 두개라도 된다.
2. 다음에는 프로그램을 설치할 차례. 이 프로그램은 한라 시스템에 사랑방 업로드 게시판에 최신버전인 6.0 정식 버전이 올려저 있습니다 . 여기에서 화일을 다운 받으세요 주소는 맨 아래 참조하세요)
3. 프로그램을 다운로드했으면 D 드라이브에 폴더를 하나 만들고 적당한 폴더명을 입력해준 다음, 여기에다 파일 압축을 푼다. 이것으로 프로그램 설치는 끝!
4. 다음에는 백업할 드라이브의 디스크 검사와 조각 모음을 실행한다. 오류가 없는 상태로 백업을 해야 재설치해도 문제가 없을 것이고, 조각 모음을 하면 불필요한 공간 낭비를 막을 수 있기 때문이다. 따라서 만약 지금 시스템이 문제가 있다면 일단은 먼저 시스템을 깨끗이 재설치한 다음, 이 백업 작업을 시작하는 게 좋다.
5. 준비가 끝났으면 이제 고스트를 실행시킬 차례다. 고스트 폴더에서 ghost.exe 파일을 더블 클릭하면 프로그램 창이 나타난다.
하드 디스크 백업하기
1. 프로그램을 실행하면 고스트 소개 창이 나타난다. OK 버튼을 클릭한다. 그러면 프로그램 창이 나타난다. 여기서 Local->Partition->To Image 차례로 선택한다.
Local->Partition->To Image를 선택
2. 다음에는 Select local source drive에서는 백업할 파티션이 들어 있는 드라이브를 선택한다. 하드 디스크가 하나인 경우에는 하나만 나타난다.
3. Select source partition from drive에서는 백업할 파티션을 선택한다. 보통 1번 파티션에 시스템이 설치돼 있다. 1번 파티션을 마우스 커서로 한번 클릭하면 자동으로 선택되면서 다음 창으로 넘어가게 된다.
백업할 파티션을 선택한다.
백업 파일을 보관할 드라이브와 파일명을 입력한다.
4. File name to copy image to는 백업한 이미지 파일을 저장해 둘 드라이브와 파일명을 입력한다. 즉 파티션이 C와 D로 나뉘어져 있다면, D 드라이브를 선택한 다음 적당한 파일명을 입력해준다. 맨 위의 드라이브 창에서 저장할 드라이브를 선택한 다음, 가운데 창에서 디렉토리를 선택한다. 그런 다음, 아래쪽의 [File Name] 항목에서 파일명을 입력해준다. 파일명은 여덟자까지 가능하며 확장자 gho가 자동으로 붙게 된다.
5. 파일명을 입력한 상태에서 엔터키를 누르면 새로운 확인 창이 나타난다. 여기서는 백업할 이미지 파일을 압축할 것인지를 묻는 항목이 나타난다. No를 선택하면 압축을 하지 않게 되고, Fast와 High는 각각 압축률과 압축 속도에 관련이 있다. Fast가 압축률은 낮은 대신 백업 속도는 High보다 빠르다. No나 Fast 를 선택하는게 무난하다. 원하는 항목을 마우스로 선택한다.
6. 다음으로 Proceed with partition dump? 항목이 나타난다. 정말로 백업 이미지 파일을 만들겠냐고 묻는 것이다. 물론 Yes를 선택.
7. 그러면 드디어 백업 작업이 시작된다. 진행 상황을 알려주는 막대 그래프가 나타나고, 아래쪽에는 예상 시간과 드라이브를 알 수 있다.
8. 백업 작업이 끝나면 작업이 끝났다는 메시지가 나타난다. 엔터키를 누른다. 그러면 이것으로 백업 작업이 모두 끝난다.
백업 파일을 시스템에 설치하기
1. 윈도우 95를 사용하다 문제가 생겨 시스템을 새로 설치할 때가 오면 이제 백업해둔 파일을 이용할 차례다. 먼저 문제의 원인을 제거하기 위해 시스템을 재설치할 드라이브를 깨끗이 포맷해버리자. Format c:/s 명령을 내리면 포맷과 동시에 시스템 파일이 설치되기 때문에 하드 디스크로 바로 부팅할 수 있어 편리하다.
2. 포맷 작업이 끝나면 다시 고스트를 실행한다> Local->Partition->From Image 순서로 선택한다.
만약 파티션이 아니라 하드 디스크 전체를 통째로 백업했었다면, 즉 하드 디스크가 두개 이상 달려 있어서 하나의 하드 드라이브를 통째로 다른 하드 드라이브에 이미지 파일로 백업해둔 경우라면 위쪽의 Local->Disk->From image file을 선택한다.
3. 다음으로 File name to load image from 항목에서는 이미지 파일이 들어 있는 경로로 이동해서 백업 파일을 선택한다.
4. 다음으로 Select source partition from image file에서는 백업한 파일 중에서 어느 파티션을 설치할 것인지를 선택한다. 앞의 예에서 하나의 파티션만 백업했기 때문에 파티션 정보가 하나만 나타난다. 물론 파티션이 여러 개 나뉘어져 있는 하드 디스크를 통째로 백업했다면 여기에서 여러 개의 파티션 정보가 나타나게 된다. 해당 파티션을 선택해서 다음 창으로 넘어가게 된다.
6. Select local destination drive 항목에서는 백업 파일을 설치할 드라이브를 선택한다. 하드 디스크가 하나면 하나밖에 나타나지 않는다. 드라이브를 선택해서 다음 창으로 넘어간다.
7. Select destination partition from drive:1에서 백업 파일을 설치할 파티션 드라이브를 선택한다. 일반적인 경우라면 1번 드라이브(즉 C 드라이브)를 선택하면 된다.
8. 이제 마지막으로 정말 백업 파일을 설치할 것인지를 묻는 창이 나타난다. 선택한 파티션 드라이브에 백업 파일을 설치하면 기존의 데이터는 모두 삭제되므로 제대로 선택했는지 주의깊게 확인해봐야 한다. 문제가 없다면 Proceed with partition load?-destination will be overwritten에서 Yes를 선택한다.
9. 그러면 드디어 설치 작업이 시작된다. 백업 파일을 만들 때보다는 두배 정도 빠른 속도로 설치 작업이 진행된다. 설치가 끝나면 시스템을 재시동한다.
10. 그러면 곧바로 윈도우 95가 깨끗하게 실행되는 것을 볼 수 있을 것이다. 모든 설정 내용이나 폴더, 프로그램 등이 그대로 실행되는 것을 볼 수 있을 것이다.
처음 이 프로그램을 사용하는 경우에는 다소 낯설고 어렵게 느껴질지 모르지만 한번만 해보면 무척 단순하고 쉽다는 것을 알 수 있을 것이다. 시스템을 자주 지웠다 재설치하는 사용자라면 알아두면 좋은 프로그램이라고 할 수 있다. 그만큼 유용하니까.
Ghost Explorer
고스트 익스플로러는 고스트 이미지 화일로부터(*.gho) 특정한 폴더나, 특정한 파일만 다시 복구 시켜주는 아주 유용한 기능을 제공합니다.이 기능은 도스모드와 윈도우 모드, 두가지 형태로 사용가능 합니다.
도스 모드
Ghost.pdf 화일내에 Ghost Command-Line 명령어가 자세히 설명되어 있습니다. 여기에서 소개하는 Commnad-Line 명령어는 도움말화일(*.hlp)에서 설명된 것 뿐입니다.
시디롬 E:\ 드라이브에 고스트 이미지가 있다고 가정합니다. 아래와 같이 프롬프트 상태에서 입력하면 고스트 익스플러로를 실행 시킬수 있습니다.
C:\Program Files\Ghost>ghostexp e:\990310.gho
만일 고스트 이미지 화일이 깨져있다면, 아래와 같은 옵션을 사용함으로서 좀더 많은 정보를 알아낼수 있습니다.
-d1이 옵션은 이미지화일의 깨진 상태나,FAT파일 시스템에서의 중요한 이벤트를 알려줍니다.( 이 의미의 정확한 파악이 안됩니다.고스트 이미지가 깨져있다면, 되살릴수 있는 방법 역시 나와있지 않습니다.고스트가 에러메시를 보여주면 Ghost.pdf 화일의 Trouble Shooting,Diagnostics란을 참고 하시기 바랍니다.에러코드와 함께 그 의미가 자세하게 나와 있습니다.)
-d2이 옵션은 이미지화일의 깨진 상태나,NTFS파일 시스템에서의 중요한 이벤트를 알려줍니다.
-d3이 옵션은 위 두가지 옵션을 모두 사용가능하게 합니다.파티션이 FAT, NTFS로 나뉘어진 하드 전체를 이미지로 떠놨다면 이 옵션을 사용할수 있을겁니다.
고스트 익스플로러는 아래와 같은 배치모드 옵션도 제공합니다. 유용한 기능들입니다.
-t 옵션
예)C:\Program Files\Ghost>ghostexp -t e:\990310.gho
이 옵션은 이미지화일로 부터 디렉토리 리스트들을 이미지화일의 이름과 동일한 텍스트 화일로 저장합니다.위의 예에선 990310.txt 화일로 저장이 됩니다.
위와 같은 경우엔 제대로 되지 않습니다.이유는 동일한 드라이브가 아닌 E:\드라이브에 고스트 이미지가 있기 때문입니다. 아래의 옵션을 쓰면 원하는 결과를 얻어 냅니다.
-tf 옵션
예)C:\Program Files\Ghost>ghostexp -tf=c:\ghost.txt e:\990310.gho
이 옵션은 이미지화일로 부터 디렉토리와 화일들의 리스트를 지정해준 대로(C:\ghost.txt) 저장해줍니다.
-tv 옵션
예)C:\Program Files\Ghost>ghostexp -tv=c:\ghost.txt e:\990310.gho
이 옵션은 이미지화일로 부터 디렉토리와 화일 리스트,속성, 날짜,경로들을 모두 지정해준대로(C:\ghost.txt) 저장해줍니다.
-ignoreindex 옵션
예)C:\Program Files\Ghost>ghostexp -ignoreindex -tf=c:\ghostfile.txt e:\990310.gho
Image Index가 5.1c 이전 버전의 고스트로 만들어졌다면,2바이트 문자체계를 가진(아시아권이나,
동유럽 언어계열)긴 파일명을 제대로 보여주지 못합니다. 쉽게 말해서 한글이 깨져나옵니다. 그럴 경우엔 이 옵션을 주면 한글로 만들어진 화일명,디렉토리명도 완전하게 보여줍니다.
이 옵션을 주면 약간 시간이 더 걸립니다.시스템에 따라 다르겠지만, 일이분이내에 끝낼겁니다.
윈도우 모드
고스트 익스플로러를 이용해서 복구(Restore)시키기.
아래화면은 고스트 익스플로러 윈도우모드 실행화면 입니다.
아래 화면은 고스트 익스플로러로 Windows 디렉토리를 복구하기 직전의 화면입니다.
위 화면에서 현재 "파일이름(N)"이라고 씌여진 부분에 새로운 이름을 지정해주고 Restore 시켜면 그이름대로 디렉토리를 복구 시킵니다.
고스트 익스플로러를 이용해서 고스트 이미지 만들기.
아래 화면은 메뉴에서 Ghost->Dump Disk.. 를 선택하고 실행시킨 화면입니다.
메뉴에서 Ghost->Dump Partition을 선택해도 위와 같은 화면이 나옵니다.
이 화면에서 드라이브 전체를 이미지로 만들고 싶으면 드라이브를 선택하고, 특정 파티션만 이미지로 만들고 싶으면 마우스로 그 파티션만 선택하면 간단히 끝납니다.
한가지,하단에 Compression란이 있습니다.여기에서 None,Fast,High중 하나를 선택할수 있습니다.
None-압축하지 않고 이미지를 만듭니다.당연히 화일크기가 커집니다.
Fast-압축은 하되,약간 빠르게 이미지를 만듭니다.
High-압축률을 최고로 하고 이미지를 만듭니다.결과로 이미지 생성시간이 조금 더 걸립니다.
참고1:위 세옵션에서 개인적으론 마지막 High옵션을 선호합니다.파일크기도 상당히 작아집니다.약간 시간이 걸리는게 흠이지만,파일크기를 생각하면 참을만 합니다.
참고2:메뉴에서 File->Save Contents 항목이 클릭하면, 그 윈도우창에 맨아래에 아래와 같은 화면이 보여야 합니다.문제는, 한글윈도우여서 그런지 화면상에 보이지가 않습니다.
위 세가지 옵션은 이 자체론 선택 불가능 입니다.보이지가 않습니다.해서 직접 도스 프롬프트에서(이 토픽 상단에 설명되있습니다) -ignoreindex,-tf,-tv 옵션을 함께 주어줘서 원하는 결과를 얻습니다.
아래는 메인화면 툴바의 간략한 설명입니다.
Ghost Image 화일을 불러옵니다.
선택한 파일이나 디렉토리를 복구(Restore)합니다.
현재 디스크의 이미지화일(*.gho)을 만들기 위해 고스트를 실행합니다.
현재 디스크의 특정한 파티션만 이미지 화일(*.gho)을 만들기 위해 고스트를 실행합니다.
모든 디렉토리 구성를 보여줍니다.
선택한 디렉토리의 서브 디렉토리 구성를 보여줍니다.
보여진 디렉토리 구성을 닫습니다.
특정 폴더나,파일을 찾아줍니다.
큰 아이콘 형식으로 보여줍니다.
작은 아이콘 형식으로 보여줍니다.
파일을 리스트 형식으로 보여줍니다.
자세한 정보까지 포함해서 파일들을 보여줍니다.
Ghost Explorer의 정보를 보여줍니다.
센서티브 도움말 기능입니다.
==============================================================================
아래 기능은 전문가가 아니면 사용하시지 마세요 주의을 요하는 작업입니다
GDisk
GDisk는 도스의 FDisk의 기능에 덧붙여 훨씬 강력한 기능들을 내장하고 있습니다.
주요한 기능은 아래와 같습니다.
1)파티션 생성기능-Primary,Extended,Logical 도스 파티션을 만들어 줍니다.
2)파티션 삭제 기능
3)현재 드라이브의 파티션 정보 보여주기 기능
4)파티션 활성화 기능(유용한 기능입니다)
5)파티션 숨기기,보여주기 기능(유용한 기능입니다)
6)MBR(Master Boot Record) 재 초기화 기능
7)일괄 처리 기능(배치 모드 실행 기능)
GDisk 스위치들:
/CRE, /DEL,/STATUS(기본값),/ACT,/HIDE,/MBR,/BATCH 와같이 일곱가지가 있습니다.
각각의 스위치들에 대한 자세한 도움말은 아래의 명령어처럼 살펴볼수 있습니다.
C:\>gdisk /? /cre (/cre 스위치에 대한 도움말)
gdisk /? /act (/act 스위치에 대한 도움말)
위의 명령어들을 배치모드 화일 만드는 것과 함께 예를 들어 설명합니다.
배치화일 이름은 GDistTry.gg라고 합니다.#표시는 주석으로 처리됩니다. #표시글은 그 다음 명령어에 대한 설명입니다.
GDiskTry.gg 내용
---파일시작---
#모든 파티션을 지웁니다.
/del /all
#포맷된 Fat16형식의 디스크 크기의 50%만큼의 프라이머리 도스 파티션을 만듭니다.
#/sz:mbytes 파티션 사이즈 지정 /for 는 포맷 /q는 퀵포맷 /-32 대용량 디스크 지원기능(FAT32)을 무시합니다
#/sz:pcent% 퍼센트로 파티션 크기를 정해줄수 있습니다. 이때는 디스크 전체에서 기준으로 합니다.
#총1기가에 50%면 약 500메가바이트로 정해집니다.
/cre /pri /sz:50% /-32 /for /q
#포맷된 Fat16형식의 논리 도스 파티션을 만듭니다.
/cre /log /-32 /for /q
---파일 끝---
위와 같은 GDiskTry.gg 를 만들고 아래와 같은 명령어를 도스 프롬프트에서 실행하면
C:\>gdisk 2 /y /batch:GDistTry.gg
두번째 (gdisk "2") 하드 디스크에 있는 모든 파티션을 지우고나서 두개의 파티션을 만들어 줍니다.더불어 /y 옵션의 효과로 확인절차(Confirmation Prompt)를 거치지 않습니다.
GDisk의 위와 같은 기능보단, 파티션 활성화 기능과 숨기기,보이기 기능이 어떤 의미에선 훨씬 유용합니다.
GDisk 파티션 활성화 기능
사용법:GDISK disk /ACT /P:partn-no [/X] [/Y]
아래는 첫번째 하드 드라이브의 첫번째 파티션을 활성화 시키는 명령 입니다.
C:\>gdisk 1 /act /p:1
아래 화면은 이 기능을 테스트 한것입니다.화면 위쪽에 명령어는 두번째 파티션을 활성화 시키는 명령어입니다. 지금 화면엔 GDisk메시지가 떠있습니다.히든 파티션이어서 활성화를 시킬수 없다는 메시지가 떠있습니다.
바로 그 아래 명령을 실행 시켜서 첫번째 파티션과 세번째 파티션을 번갈아 활성화 시켜 봤습니다.
결과로, C, D드라이브 문자가 바꿔지는걸 알수 있습니다.다시 재 부팅하면 활성화된 파티션의 운영체제로 부팅 됩니다.
주의: 파티션 매직류에선 동시에 Primary 파티션을 두개이상 활성화 시키면 데이타를 잃어 버릴 수도있다고 경고합니다.아래의 화면에서 보면 알겠지만, 현재 하드에 두개의 프라이머리 파티션이 활성화 되어있습니다.그런식으로 데이타를 잃은 경험은 없지만,주의가 필요하니 알아두시기 바랍니다.
GDisk 파티션 숨기기,보이기 기능
사용법:GDISK disk /[-]HIDE /P:partn-no [/X] [/Y]
아래는 첫번째 하드 드라이브의 세번째 파티션을 숨기는 명령입니다.
C:\>gdisk 1 /hide /p:3
아래는 첫번째 하드 드라이브의 세번째 파티션을 보여주는 명령입니다.
C:\>gdisk 1 /-hide /p:3
아래의 화면은 직접 이 기능을 테스트한 화면입니다.세번째 파티션을 숨겼다가(hide) 다시 보여주기(-hide)를 한 것입니다.
======================================================================================
일반 사용자는 아래기능은 아예 무시 하세요 네트웍 기능을 사용하는 예입니다
Ghost Walker
고스트 워커의 기능이 필요한 이유
1)디스크 클로닝(Cloning,고스트 이미지(Workstation의 이미지)로 하드 전체를 카피하는것도 이런 경우에 해당합니다)으로 인한 NT Workstation의 고유한 식별을 잃게 되었을때(이 클
로닝된 NT Workstation이 도메인 모델에 합류하게 되면, 문제가 생겨납니다.아주 쉽게 말하면 같은 이름의 똑같은 Workstation이 그 도메인 모델에 두대가 존재하게 됩니다.)
2)아직 정식으로 NT 5가 나오지 않았지만,MS 쪽은 이런 Non-Unique(고유한 식별자가 없는) SID와 관련된 NT Workstation에 대한 특별한 지원을 하지 않는다는 입장입니다.(단언하는 말은 아닙니다,다시 말하지만 정식NT 5가 나오지 않았습니다.) 해서 이런한 기능을 해주는 고스트 워커 같은류가 필요합니다.
고스트 워커의 기능
1)고유한 SIDs를 생성합니다
2)NT 레지스트리에 있는 텍스트형태나 바이너리형태의 SID 표시자들을 업데이트 합니다.
3)NTFS 파일 시스템 내부의 보완 테이타의 바이너리 SID Instance를 업데이트 합니다.
4)NTFS 파일 시스템 내부에서 디렉토리와 파일이름의 보완 데이타의 텍스트형태의 SID Instance를 업데이트 합니다.
5)NT Workstation의 컴퓨터이름을 업데이트 합니다.
고스트 워커는 아래와 같은 NT버전에서 테스트를 거쳤습니다.
1)NT 3.51-서비스 팩 없음.
2)NT 3.51-서비스 팩 5
3)NT 4.0-서비스 팩 없음.
4)NT 4.0-서비스 팩 1
5)NT 4.0-서비스 팩 2
6)NT 4.0-서비스 팩 3
참고:현재(99년 5월)NT 4.0 서비스 팩 5 까지 나와 있습니다.
고스트 워커 실행시 주의 사항
1)고스트는 도스 프로그램입니다.NT나 윈95 도스쉘 프로그램이 아닙니다.
2)Workstation이 현재 NT Server Domain 모델에서 실행되고 있다면,고스트 워커를 실행시키기 전에 반드시 도메인에서 분리시켜 놔야 합니다.
3)고스트 워커를 실행 시킬려면 고스트 워커 해당 디렉토리에 적절한 라이센스 파일(ghost.env)로 등록 시켜야 합니다.
고스트 워커 실행화면1-업데이트 시키기 전의 상태
고스트 워커 실행화면2-업데이트 실행하는 상태
고스트 워커 커맨드 라인 실행 방법.
아래는 고스트 워커 헬프를 보는 명령 입니다.
C:\Program Files\Ghost\WALKER>ghstwalk /?
GHSTWALK [/CN=""]
[/BV=: [/AV=ALL|/AV=: ... ] ]
[/SURE] [/DIAG] [/XINT13ON|/XINT13OFF]
[/IGNORE_DOMAIN]
[/REBOOT]
[/REPORT [=] ]
[/#E=]
각각의 옵션에 대한 설명
/CN="New Computer Name":사용할 컴퓨터 이름을 정해줍니다.이 이름의 길이는 그전의(Original name) 이름 길이와 동일해야 합니다.
/BV=: :업데이트할 NT시스템의 드라이브(숫자)와 파티션(숫자)을 지정해줍니다
/AV=: :업데이트할 추가적인 볼륨의 드라이브와 파티션을 지정해줍니다.
/AV=ALL :모든 볼륨을 포함합니다. /AV=x:x 옵션과 함께 쓸수 없습니다.
/SURE :확인 절차를 거치지 않고 업데이트를 시작합니다.
/DIAG : 단지 진단덤프파일과 (Diagnostic Dump) 로그 파일만을 생성합니다.SID 업데이트는 하지 않습니다.
/XINT13ON : 만일 확장 INT13 인터페이스를 찾게 되면 그 INT13 인터페이스를 사용하게 합니다.(정확한 의미 파악이 안됩니다.)
/XINT13OFF :확장 INT13 인터페이스를 사용하지도 찾지도 않습니다.
/IGNORE_DOMAIN : 도메인 멤버쉽을 체크하지 않게 합니다.
/REBOOT : 업데이트가 성공적으로 끝나면 재부팅하게 합니다.
/REPORT[=] : 업데이트에 대한 내용을 .\UPDATE.RPT 화일로 만들어 줍니다.화일이름을 달리 적어줘도 됩니다.
/#E= :고스트 워커를 실행 시키기 위해서 등록합니다.
사용예)
GHSTWALK /BV=1:2 /AV=1:1 /AV=2:1 /CN="WS4-3452" /SURE
1)첫번째 하드 드라이브의 두번째 파티션에 NT 시스템을 업데이트 합니다.( /BV=1:2)
2)첫번째와 두번째 디스크의 첫번째 파티션 추가된 볼륨 안에 있는 파일 시스템을 업데이트 합니다.
( /AV=1:1 /AV=2:1 )
3)컴퓨터 이름을 WS4-3452 로 바꿉니다. (/CN="WS4-3452")
4)마지막 확인 과정 절차를 거치지 않습니다. ( /SURE )
고스트 워커를 이용한 NT Workstation의 식별자(Identity) 바꾸기.
고스트 워커를 이용해 NT Workstation의 컴퓨터이름과(Machine name) 컴퓨터 SID( Machine SID)를 바꿀려면 다음과 같은 과정을 필히 거쳐야 합니다.
1)대상 NT Workstation과 맺어진 어떤연관도 (Relationship) 모두 종결해야 합니다.
2)이름과 SID를 바꾼후엔 이 Workstation에 필요한 모든 연관들을(Relationship) 다시 만들어 줘야 합니다.당연한 이야기지만,그렇지 않으면 Domain Controller는 이 Workstation을 식별하지 못합니다.
Ghost Multicasting
아래 고스트 멀티 캐스팅을 설명하기 이전에 알아 둘일이 있습니다.
이 설명에 쓰인 용어들은 따로 주석을 달지 않습니다.
다시 말하면 서버(Server), 클라이언트(Client),게이트웨이(GateWay,Router),Winsock,IP Address,Subnet Mask,Packet,Session,DHCP,BOOTP등등의 용어는 이미 알고 있다고 가정합니다.
마찬가지로 위의 용어는 그대로 씁니다.DHCP를 동적호스트 설정 프로토콜(동적 IP 할당 프로토콜) 비슷하게 한글로 쓰지 않습니다. DHCP(Dynamic Host Configuration Protocol)는 DHCP 입니다.
이 내용은 결코 어려운게 아닙니다.위의 용어에 익숙하지 않다고 해서,처음부터 어렵다고 생각이 든다면 아래처럼 생각하세요.(어렵게 느껴진다면 제가 설명을 잘못하는것 뿐입니다.)
예)
50대의 컴퓨터가 있고, 이미 물리적으로(케이블정도로) 연결이 되있고(바로 이 연결하는 부분에 위의 많은 용어들이 쓰입니다.) 이걸 한방에(!) 모두 같은 상태로 만들고 싶다.
이럴때 쓰이는게 멀티 캐스팅 입니다.한대의 제일 성능이 나은 컴(서버)을 중심으로 나머지 컴(클라이언트)에 동시에 파일 하나를(고스트 이미지 파일) 카피 시키는 겁니다.
이때,한대의 성능이 좋은 컴이(서버) 나머지 컴들(클라이언트)을 인식하는 수단이 필요합니다.
이 예에선 1번부터~50번까지의 인식표(주소)를 각각의 컴퓨터들이 하나씩 구별되게 지니고 있어야 합니다.그런후에야 제대로 파일이(고스트 이미지)각각의 컴에 전달됩니다. 우편 배달 서비스 처럼 말이죠.바로 이때 쓰이는게 "IP Address" 입니다.넷초보라면 "IP 주소" 이것 한가지만 기억하세요.
어설픈 예지만 이정도로 "감"잡았다 생각하고 본격적으로 설명합니다.
고스트 멀티 캐스팅은 한대의 컴퓨터에서(서버) 동시에 여러대의 컴퓨터로(클라이언트) 고스트 이미지를 IP Multicast Packet을 이용해 전송할수 있는 매우 강력한 기능을 가지고 있습니다.
아래의 그림에서 볼수 있듯이, 서버-클라이언트 시스템 또는 피어 투 피어 시스템(몇대의 독립적인 컴을 케이블을 이용해 연결한 형태라고 생각하면 쉽습니다.피씨방을 떠올리면 이해 될겁니다)을 통해서 멀티 캐스팅을 합니다.
1)서버 클라이언트 시스템(Server-Client System)
2)피어 투 피어 시스템(Peer to Peer System)
고스트 멀티 캐스팅을 이용할려면 다음과 같은 조건이 갖춰져야합니다.
·고스트 멀티 캐스트 서버(Ghost Multicast Server)-IP Multicasting을 이용해 고스트 이미지를 전송하는 컴퓨터입니다.또한 모델컴퓨터(고스트 이미지를 만드는 컴,위 그림 참조)의 이미지 화일을 받을수 있습니다.
·고스트 멀티 캐스팅 클라이언트(Ghost Multicasting Client) 프로그램-고스트 이미지 화일을 받고,(서버로 부터) 그 화일을 디스크에 기록하는 프로그램입니다, 또한 모델이미지 화일을 서버로 전송할수도 있습니다.
1)고스트 멀티 캐스트 서버
고스트 멀티 캐스트 서버는 다음의 두가지 형태로 제공됩니다.
·GHOSTSRV.EXE-Windows95 그리고 Windows NT 서버 프로그램
·DOSGHSRV.EXE-도스 명령어 모드 서버 프로그램
2)고스트 멀티 캐스트 클라이언트
GHOST.EXE 파일이 클라이언트 기능을 합니다.
(이 기능을 도스상에서 구현할려면(클라이언트 기능) 먼저 Packet Driver Interface 셋팅을 만들어 놔야 합니다.)
3)고스트 멀티 캐스트 서버,클라이언트 정리
고스트 멀티 캐스트 서버 프로그램
·Windows95에는 Winsock 2.x 셋업이 필요
·Packet Driver 셋업이 필요
·WATTCP.CFG 설정 파일 셋업이 필요
고스트 멀티 캐스트 클라이언트 프로그램
·Packet Driver 셋업이 필요
·WATTCP.CFG 설정 파일 셋업이 필요
이 기능은 윈도우 모드, 도스 명령어 모드 두가지로 동작합니다.
먼저 윈도우 모드를 보고 난후에 도스 모드 명령어를 익히는게 효과적 일겁니다.
·Ghost Multicasting-Window Mode
·Ghost Multicasting-Dos Mode
고스트 멀티 캐스트 서버(GHOSTSRV.EXE)는 적절한 TCP/IP 구성을 갖춘 Windows NT와 Windows9x 에서 실행 가능합니다.(TCP/IP 설정이 되어 있지 않다면,반드시 설치 해야 합니다.)
주의:윈도우 모드 멀티캐스팅은 Winsock 2를 이용합니다.Windows98과 WindowsNT 사용자는 상관없지만, Windows95 사용자는 Winsock 2를 업데이트 해야 합니다.아래 사이트에서 WS2SETUP.EXE화일을 받으셔서, 인스톨, 그리고 재 부팅한후 이 기능을 쓰십시요.
http://www.microsoft.com/windows/downloads/contents/Updates/W95Sockets2/
멀티캐스트 서버는 다음과 같은 다섯단계를 거쳐서 완료됩니다.
·Session 이름과 종류를 입력합니다.
·멀티 캐스팅으로 전송하고 싶은 이미지 화일을 선택합니다.
·자동실행(Auto-Start) 변수를 지정합니다(옵션 사항입니다)
·고스트 클라이언트의(이미지를 전송하고자 하는 컴) 연결을 기다립니다.
·고스트 멀티 캐스팅 Session을 시작합니다.
1)Session 이름과 종류를 입력합니다.
Session은 서버하나와, 클라이언트로 이뤄집니다(클라이언트 수는 관계 없습니다)
Session이름은 고유해야 합니다.바로 이 이름을 가지고 클라이언트가 연결을 시도합니다.
아래는 이 설정을 해준 화면입니다.
2)멀티 캐스팅으로 전송하고 싶은 이미지 화일을 선택합니다.
멀티 캐스팅에 필요한 이미지 화일을 Image File Box 란에 직접 적어주거나, Browse 버튼을 이용해서 선택합니다.
위의 그림에서 Dump From Client는 모델 클라이언트에서 이미지 화일을 만들때 쓰이는 것이고, Load to Client는 이미 만들어져 있는 이미지 화일을 클라이언트에게 전송하는 것입니다.
만일 디스크 전체를 이미지로 전송하거나, 만들고 싶으면 Disk 라디오 버튼을 체크하고, 특정 파티션만 이미지로 전송하거나 만들고 싶다면 Partition 라디오 버튼을 체크합니다.
3)자동실행(Auto-Start) 변수를 지정합니다(옵션 사항입니다)
서버에서 설정할수 있는 자동화 기능은 아래와 같습니다.아래의 조건을 만족하면 그때부터 자동으로 이미지 화일을 전송하는 기능입니다.
·Sesssion에 접속한는 클라이언트 수를 정해줄수 있습니다.
·24시간 표시형식으로 시작시간을 정해줄수 있습니다.(00:00~23:59)
·마지막 클라이언트 접속이후,몇분후에 이미지 전송을 할지 정해줄수 있습니다.(그림에서 Auto-Start TimeOut 란에 15 를 적어주면,마지막 접속된 클라이언트를 시작으로 15분 더 기다립니다,그 시간에 다른 클라이언트가 접속이 되면, 다시 그 시간이후로 다시 15분 기다립니다.15분이내에 더 이상 클라이언트가 접속하지 않으면 그때부터 Session을 시작합니다.)
·위의 조건들을 조합해서 쓸수 있습니다.
아래는 여러가지 조건을 정해준 화면입니다.
위 그림의 전체의미는 Session 이름은 "SessionName" 클라이언트로 이미지 전송 "Load to Client",이미지 화일 위치와 이름은 "C:\Images\Test123.gho", 파티션을 전송하고자 하는 상태입니다.
Auto Start란은 클라이언트수가 10개가 되거나, 시간이 17:30이 되면 Session을 시작한다는 의미 입니다.
4)고스트 클라이언트의(이미지를 전송하고자 하는 컴) 연결을 기다립니다.
Accept Clients 버튼을 클릭함으로써 이제부터 클라이언트의 접속을 기다립니다.
이 상태에서 물론, 직접 Send 버튼을 누른다면, 그 시간까지 접속완료된 클라이언트에게 이미지 화일을 전송합니다.
아래는 Accept Client 버튼을 클릭하고, 클라이언트의 접속을 기다리는 화면입니다.
5)고스트 멀티 캐스팅 Session을 시작합니다.
자동 실행 조건을 만족하거나, Send 버튼을 클릭하면 이제부터 이미지 전송을 시작합니다.
아래는 고스트 이미지 전송화면 입니다.
아래는 File->Options 에서 몇가지 옵션을 정해주는 화면입니다.
화면에서 보듯이 Buffer Size, Log Level(Error, Statiscal,Warning,Information, All), Log File(위의 예에선 GhostLog.txt 파일로 모든 로그상황을 저장합니다) 그리고 Restart On Completion(모든 전송이 끝나고 다시 또다른 세션을 시작하는것) Close GhostSrv on Completion(모든 전송이 끝나고 종료)하는 옵션들을 정해주는 화면 입니다.
고스트 멀티캐스팅을 도스 모드로 시도할려면, 먼저 다음과 같은 조건을 갖춰야 합니다.
(조금더 극명한 예로, 지금 컴퓨터가 하드 포맷된 상태, 그리고 네트워크 카드가 꽂혀 있는 상태로 가정합니다.아무것도 없고, 빈하드에 도스 부팅 디스켓+고스트 5.1c SP1+네트워크 카드,인 상태입니다.)
·고스트 멀티캐스트 서버 부트 디스크
·고스트 멀티캐스트 클라이언트 부트 디스크
1)고스트 멀티캐스트 서버 부트 디스크는 다음과 같은 절차에 따라 만듭니다.
·공디스크에 시스템 파일을 카피합니다.
( C:\> sys a: , C:\>Format a: /s )
·Packet Drive Interface 환경을 만듭니다.(예를 들어, 네트워크 카드에 제공 패킷 드라이버를 사용한다면 가장 쉽고 간단하게 다음과 같이 해서 이 환경을 구축합니다.)
(C:\>copy ne2000pd.com a:\ 주의:이 화일은 가지고 있는 네트워크 카드에 따라 다릅니다.)
·DOSGHSRV.EXE 화일과 WATTCP.CFG 화일을 디스크에 카피합니다.
(C:\>copy dosghsrv.exe a:\, C:\>copy wattcp.cfg a:\ )
·WATTCP.CFG 화일을 환경에 맞게 고쳐줍니다.
WATTCP.CFG는 도스 TCP/IP 환경설정을 저장하고 있는 화일입니다.
아래는 이 화일의 간단한 예입니다.
IP = 192.168.100.3
NETMASK = 255.255.255.0
·AUTOEXEC.BAT 화일을 환경에 맞게 고쳐줍니다.
아래는 이 화일의 간단한 예입니다.
NE2000PD 0x60 10 0x280
GHOST CLONE,SRC=@MCsessionname,dst=1 -sure
첫줄은 NE2000과 호환되며, IRQ 10번, IO 280 이고, 소프트웨어 인터럽트는 0x60 이라는 의미입니다,
이것을 모른다면, 네트워크 카드와 함께 제공된 셋업 프로그램을 참조하세요.
둘재줄 src=@MCsessionname는 MC이후의 sessioname이 바로 멀티캐스팅할 session의 이름입니다.
예를 들어 src=@MCMultiCast 하면 Sessionname은 Multicast입니다.
dst=1 은 첫번째 하드 드라이브를 뜻합니다.세세한 도스모드 옵션은 Ghost.pdf 화일을 참조하세요.
2)고스트 멀티캐스트 클라이언트 부트 디스크는 다음과 같은 절차에 따라 만듭니다.
·공디스크에 시스템 파일을 카피합니다.
( C:\> sys a: , C:\>Format a: /s )
·Packet Drive Interface 환경을 만듭니다.(예를 들어, 네트워크 카드에 제공 패킷 드라이버를 사용한다면 가장 쉽고 간단하게 다음과 같이 해서 이 환경을 구축합니다.)
(C:\>copy ne2000pd.com a:\ 주의:이 화일은 가지고 있는 네트워크 카드에 따라 다릅니다.)
·GHOST.EXE 화일과 WATTCP.CFG 화일을 디스크에 카피합니다.
(C:\>copy ghost.exe a:\, C:\>copy wattcp.cfg a:\ )
·WATTCP.CFG 화일을 환경에 맞게 고쳐줍니다.
WATTCP.CFG는 도스 TCP/IP 환경설정을 저장하고 있는 화일입니다.
아래는 이 화일의 간단한 예입니다.
IP = 192.168.100.3
NETMASK = 255.255.255.0
·AUTOEXEC.BAT 화일을 환경에 맞게 고쳐줍니다.
아래는 이 화일의 간단한 예입니다.
NE2000PD 0x60 10 0x280
GHOST CLONE,SRC=@MCsessionname,dst=1 -sure
고스트 멀티캐스트 도스용서버와, 클라이언트의 차이점은 Dosghsrv.exe(서버용) Ghost.exe (클라이언트용) 뿐입니다. 다른 환경은 두가지 모두 동일합니다.
위와 같은 모든 설정이 끝났으면 아래와 같이 도스모드 고스트 멀티캐스트 서버를 쓸수 있습니다.
사용법과 간단한 예는 아래와 같습니다.
사용법:DOSGHSRV filename session [options]
filename=전송할 이미지의 경로와 이름.
session=사용할 session 이름.
옵션 설명
-NCount 클라이언트의 수를 정해줍니다. -N5 클라이언트 5대가 접속되면 session 시작
-Thh:mm 전송을 시작할 시간을 정해줍니다 -T09:00 아침 9시에 시작.
-Ominutes 윈도우 모드의 Timeout 설정과 동일합니다.지정시간후 접속이 없으면 전송 시작.
-C 모든 전송이 끝나면 프로그램을 끝냅니다.
-R 모든 전송이 끝나면 또다른 session을 시작합니다.
-D 이미지를 클라이언트로 부터 만듭니다.(Dump from Client) 기본값은 클라이언트로 이미지 전송입니다.(Load to client)
-P 디스크 전체가 아닌 특정한 파티션만을 전송합니다. 파티션을 지정해야 합니다. -P1 첫번째 파티션
-Llevel 로그 파일을 지정한(level) 상태로 만듭니다.네가지가 (E,S,W,I,A) 있습니다.윈도우 모드 설명 참조
-Ffilename 지정한 이름으로 로그 파일을 만듭니다. 기본값은 Ghostlog.txt 입니다.
-Bn 버퍼의 크기를 정해줍니다. -B4 하면 4메가의 버퍼.
간단한 사용예입니다.
세션이름은 TestSession,이미지 화일이름은 tes123.gho 클라이언트로 부터 전체 이미지를 만드는 명령.
DOSGHSRV c:\test123.gho TestSession -d
세션이름은 TestSession,이미지 화일이름은 test123.gho 두번째 파티션을 클라이언트로 전송하는 명령.
DOSGHSRV c:\test123.gho TestSession -p2
10개의 클라이언트가 접속되면 자동 실행, 세션이름은 TestSession 이미지 화일이름은 test123.gho
DOSGHSRV -n10 c:\test123.gho TestSession
10개의 클라이언트가 접속되거나,13:30분이 되면 자동실행,전송 완료후 고스트 종료,세션이름은 TestSession 이미지 화일이름은 test123.gho
DOSGHSRV c:\test123.gho TestSession -t13:30 -n10 -c
10개의 클라이언트가 접속되면 자동실행,로그 파일명은 "errlog.txt",세션이름은 TestSession 이미지 화일이름은 test123.gho (로그 파일을 만들게 되면,전송 효율이 떨어집니다.)
DOSGHSRV -la -ferrlog.txt -n10 c:\test123.gho TestSession
Packet Driver Interface를 만드는 방법은 고스트 매뉴얼에 다음과 같이 세가지가 소개 되어있습니다.
가장 쉬운 방법은 첫번째 방법, 즉 네트워크 카드와 함께 제공된 셋업 디스크를 이용하는 방법입니다.
·제공된 네트워크 카드 셋업디스크를 이용하는 방법
·NDIS(Network Device Interface Specification) 를 이용하는 방법.
·ODI(Open Data-Link Interface) 드라이버를 포함하는 또 다른 Packet Driver Interface 를 이용하는 방법.
1)제공된 네트워크 카드 셋업디스크를 이용하는 방법
제공된 디스크에서 패킷 드라이버를 인스톨하면 끝입니다.
예)
3com 509 PCI 네트워크 카드 패킷 드라이버 라면:
A:\>3c5x9pd
NE2000과 호환되고 IRQ10,IO 0x280, 사용하는 소프트웨어 인터럽트가 0x60 이라면
A:\>ne2000pd 0x60 10 0x280
2)NDIS(Network Device Interface Specification) 를 이용하는 방법.
NDIS에 관련에서 고스트 5.1c풀버전을 인스톨 했다면, Ghost\MCAST\NDIS 디렉토리에 간단한 설정화일 예제 파일들이 있습니다(개인적으론 이렇게 해본적이 없습니다.)
이 방법을 사용할려면 아래와 같은 절차가 필요합니다.
·NDIS(버전 2.0.1)은 대부분 네트워크 카드 인스톨 디스켓에 함께 제공됩니다.확장자가 .dos 로 끝나는 파일이고 만약 없다면 네트워크 카드 제조업체의 웹사이트에서 구하세요.
·NDIS에 필요한 설정을 해줘야 합니다. 구체적으로 PROTOCOL.INI, AUTOEXEC.BAT CONFIG.SYS화일을 네트워크 카드에 맞게 설정을 해야 합니다.
·위의 과정이 끝나고 재부팅하게 되면,Packet Drive Interface 설정이 완료 될겁니다.
PROTOCOL.INI 화일의 예.
[PROTMAN]
drivername = PROTMAN$
[PKTDRV]
drivername = PKTDRV$
bindings = PC_CARD
intvec = 0x60
chainvec =0x66
[PC_CARD]
drivername = PNPND$
주의:화일 가장 아래쪽의 drivername=PNPND$는 자신의 카드에 맞게 고쳐야 합니다.
3Com 509 카드라면 drivername=ELNK3$ 가 될겁니다. 거기에 옵션으로 IO 0x300 쓴다면,
[PC_CARD]
drivername=ELNK3$
IOADDRESS=0x300
이 될겁니다.
CONFIG.SYS 화일의 예.
device=protman.dos /I:\
device=dis_pkt.dos
device=pnpnd.dos
첫번째 라인:PROTMAN.DOS는 가장 처음에 로딩되야 할겁니다.옵션중 /i는PROTOCOL.INI 화일의 위치를 지정해줍니다. 루트에 있다면 /i:\ a:\net 에 있다면 /i:a:\net 입니다.
두번째 라인:dis_pkt.dos 화일은 Ghost\MCAST\NDIS 에 있습니다.
마지막 라인:이 부분은 자신의 네트워크 카드에 맞게 변경해야 합니다. 3com 509 라면
device=ELNK3.DOS
AUTOEXEC.BAT 화일의 예.
prompt $p$g
netbind
위 모든 사항을 정리해서 필요한 화일들.
System Files:Command.com,Msdos.sys ,IO.sys
Cofiguration Files:Config.sys,Autoexec.bat,Protocol.ini
NDIS Files:Dis_pkt.dos,Netbind.com,Protman.dos,Protman.exe,???.dos(자신의 네트워크 카드 드라이버)
위 파일중에 Netbind와 Protman화일들은 아래의 사이트에서 구할수 있습니다.
ftp://ftp.microsoft.com/bussys/Clients/MSCLIENT/
3)ODI(Open Data-Link Interface) 드라이버를 포함하는 또 다른 Packet Driver Interface 를 이용하는 방법.
ODI 는 노벨네트워크와 애플에 의해서 정의된 인터페이스 입니다.NDIS와 매우 유사하고 한종류의 네트워크 카드로 여러가지 프로토콜을 지원하기 위해서 만들어진 것입니다.
이런 종류의 인터페이스는 ODIPKT.COM 등이 있다 합니다.(참고:실제로 다뤄보진 못했습니다.)
WATTCP.CFG 화일은 TCP/IP 네트워킹 설정 화일입니다.이 화일은 도스 모드에서 고스트로 멀티 캐스팅 작업을 할때만 필요합니다. 윈도우 모드에서는 필요하지 않습니다.
이 WATTCP.CFG 화일이 설정하는 내용은:
·각각의 컴퓨터들의 IP 주소를 정합니다.
·서브넷마스크(Subnet Mask)를 정합니다.
·옵션들을 설정합니다.
·그리고 Ghost.exe 화일과 동일한 디렉토리에 있어야 합니다.
예)
IP = 192.168.100.3
NETMASK = 255.255.255.0
위와 더불어 GATEWAY 주소,BOOTPTO 시간설정,RECIEVE_MODE 설정 역시 가능합니다.
WATTCP.CFG화일이 없거나,그 내용이 아무것도 없다면 고스트는 현재 DHCP,BOOTP를 사용합니다.
아래는 이 상황의 간단한 예입니다.
#1번 GHOSTSRV.EXE 와 Windows DHCP 서버사용
IP address: 172.16.5.10
subnet mask: 255.255.255.0
Default Gateway: 172.16.5.1
#2번 DOS PC Ghost 클라이언트 GHOST.EXE 사용
IP address: DHCP를 통해서 제공
subnet mask:DHCP를 통해서 제공
Default Gateway: DHCP를 통해서 제공
#3번 DOS PC Ghost 클라이언트 GHOST.EXE 사용
IP address: DHCP를 통해서 제공
subnet mask:DHCP를 통해서 제공
Default Gateway: DHCP를 통해서 제공
...........................................................................................................