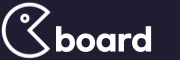* 이미지의 해상도를 확인해야 합니다.
먼저 선행되어야 할 일은 현재 작업한 이미지(혹은 작업 중인 이미지)의 해상도가 어느 정도로 설정되어 있는지 확인해야 하는 일입니다. 보통의 화면 출력용 이미지의 해상도는 72dpi이면 충분합니다. 사실 이 이상은 화면으로 분간되지도 않습니다. 그런데 문제는 출력용 이미지의 해상도는 최하 225dpi쯤은 되니까 이런 파일을 그대로 색상을 낮추거나 한다고 해도 파일의 크기는 기대한 것 만큼 줄어들지 않는다는 것입니다. 이용할 이미지의 해상도를 확인하기 위해서는 포토삽내 Image메뉴 > Image Size를 클릭해서 Resolution을 확인합니다. 해상도가 높다면 낮추어야 합니다.
* 압축할 것인가 색상을 줄일 것인가 결정합니다.
사실 두가지 방법을 사용해서 이미지 용량을 줄일 수 있습니다. 첫째는 색상의 정보는 그대로 둔채 압축포맷의 형태를 쓰는 것이고 두번째 방법은 색상정보를 낮추어서 크기를 줄이는 것입니다. 어떤 것이 더 좋은 가는 사용할 이미지에 따라 다르다는 점을 염두에 두어야 합니다. 또 이 방법의 결정은 사용자의 경험에 많이 의존된다고 볼 수 있습니다. 대체적으로는 다채로운 색상영역을 띠고 있는 그림들은 색상영역을 낮추는 것보다 압축하는 것이 효과적이며 반대로 많은 색상이 사용되지 않은 이미지들은 색상영역을 낮추는 것이 훨씬 효과적입니다. 보통 압축이미지로는 jpg의 포맷을 쓰며 아주 효과가 좋은 편입니다. 반대로 색상영역을 낯출 때는 gif포맷을 추천합니다. 이 두 포맷은 역시 Web문서에도 지원이 되어 여러모로 편리합니다.
* 압축포맷(jpg)으로 줄이기
이것은 아주 간단합니다. 단지 새로 저장만 해주면 뚝딱입니다! 원본 이미지를 열고 File메뉴에서 Save a Copy를 선택합니다. 저장 대화 상자에서 확장자를 Jpg파일 포맷으로 지정하고 원하는 이름을 넣은 후 확인하면 JPEG 저장 옵션 대화상자가 나타납니다. 먼저 JPEG옵션 대화상자의 설정값 내용들을 살펴봅시다.
Image Options : Quality
Maxium, High, Midium, Low 네 가지 압축의 질을 선택할 수 있습니다. 당연히 Maximum의 이미지가 가장 질이 좋은 이미지를 제공한다. 그러나 가장 압축률이 낮습니다. 이전 4.0버전에서는 이 옵션값을 슬라이드바로 세밀하게 세팅이 가능하도록 되어있습니다.
Formats Options :
이 부분은 4.0버전에 와서 추가된 것입니다. Baseline "Standard"와 Baseline Optimize, 그리고 Progressive 세가지의 설정값이 있입니다. Baseline Optimize는 기존의 3.0버전에서 지원하던 Jpeg압축 옵션인 Baseline "Standard"를 좀더 진화시킨 것입니다. 즉 이미지 영역내의 색상정보를 추출해내 이를 토대로 압축합니다. Progressive 옵션은 웹문서등에서 주로 쓰이는 확장 JPEG 포맷으로 저장하는 옵션입니다.
문제는 모든 이미지가 놀라울 정도의 압축률을 보이지 않는다는 것이고 심한 경우는 이미지 형태의 왜곡 현상이 있을 수도 있다는 것이다. 특히 이미지가 몇가지 색상의 범위를 띠지 않고 있는 경우에는 더욱 그러합니다. 다양한 색상을 띠고 있지 않은 이미지를 Jpg압축으로 줄이면 기대한 만큼 이미지의 용량이 줄지 않을 뿐더러 심하게는 끔찍한 이미지 왜곡현상이 일어납니다. 물론 이럴땐 Gif로 파일 형식을 정해야 합니다.
* Index Color의 이해
이제는 이미지 용량줄이기의 다른 방법인 색상영역을 낮추는 방법을 생각해 보겠습니다. 색상영역을 낮추어 이미지를 저장할 때는 Gif포맷을 사용하는 것이 가장 무난하다고 생각됩니다. 포토삽내에서 Gif포맷을 만드는 방법을 설명하기로 하겠습니다.
포토삽은 Index Color 모드를 지원합니다. Image메뉴 > Mode > Index Color가 그것입니다. 먼저 이 모드에 대한 간단한 설명을 들어보겠습니다. 흔히 256칼라니, 16만 칼라이니 하는 말을 들을 수 있습니다. 이미지내에 256칼라가 사용되어서 256칼라이고 16만 칼라가 사용되고 있어서 16만칼라라고 하는 듯 한데 이렇게만 이야기하는 것은 문제가 있습니다. 사실 16만칼라 모드로 설정되어 있는 이미지가 16만개의 트루 칼라를 모두 사용하고 있지는 않습니다. 특히 실물 사진이 아닌 처음부터 컴퓨터로 제작된 이미지의 경우에는 더욱 그렇습니다.
문제는 256칼라이든, 6만5천 칼라이든, 16만 칼라이든 각각의 색상 팔레트를 가지고 있고 이 팔레트에 등록되어 있는 색상내에서 색상을 표현할 수 있다는 것입니다. 같은 256칼라에도 팔레트의 종류는 몇가지 이상이 있습니다. 결국 색상을 낮추는 작업은 이미지 내에 사용된 색상의 범위를 가늠하여 최대한 색상영역의 변질을 막는 것에 관건이 달려 있는 것입니다. 만일 색상영역을 낮추려고 하는 이미지내의 색상범위가 낮추려고 하는 색상영역의 범위와 많은 차이가 있을 경우에는 심한 왜곡 현상이 있을 것입니다. 이런 경우에는 압축포맷(jpg)을 사용하는 것이 좋습니다. 색상에 대한 좀더 자세한 내용은 기초강좌의 색상체계를 참고하십시요
* 포토삽의 Index Color모드
6만5천 칼라 이상에서 작업하던 이미지를 256칼라이하로 낮추기위해서는 Image메뉴 > Mode > Index Color를 클릭합니다. 이 때 나오는 대화상자의 옵션 값을 살펴보겠습니다. Index Color 대화상자는 크게 Palette와 Options 두 부분으로 나누어 집니다.
Palette :
Exact, System, Web, Adative, Custom, Previous등의 팔레트로 구성되어 있습니다. 만일 작업하고 있는 이미지가 낮추려는 색상영역에 정확하게 매치한다면 포토삽은 Exact 옵션에 자동으로 선택이 되어 있을 것입니다. 그 외의 경우라면 보통은 Adaptive의 옵션에 맞추어서 이미지의 색상을 줄이는 것이 일반적입니다. Custom은 자신이 원하는 대로 색상 팔레트를 구성할 수 도 있으며 혹은 이미 만들어져 있는 팔레트를 불러와서 사용할 수 도 있습니다. Custom옵션의 경우는 익숙한 사용자의 경우 자신이 원하는 색상을 정확하게 구성할 수 있으며 몇가지 특수 목적으로도 이용할 수 있는 장점이 있으나 번거롭다는 단점을 감수해야 합니다. Previous는 이전에 사용됐던 팔레트를 다시 불러와서 적용할 때 쓰며, System팔레트는 Windows와 Macintosh 두가지가 있는데 이는 Windows와 Macintosh 표준 색상 팔레트를 사용하는 것입니다. Web팔레트 역시 Web이미지로 사용하고 있는 색상추출 정보를 사용합니다. Color Depth옵션은 칼라수 를 지정하는 곳입니다. 간단히 살펴보면 8bits/pixel은 256칼라 의 팔레트 정보를 가지게되고 6bits/pixel은 64칼라 4bits/pixel 16칼라가 되는 것입니다. 물론 이 값이 낮을 수록 이미지 파일의 용량은 적어지지만 그럴수록 이미지의 손실을 감수해야합니다. (사실 색상을 낮추는 것이나 압축하는 것이나 모두 이미지의 손실을 피할 수는 없습니다. 문제는 얼마나 이를 줄일 수 있는가하는 것입니다.)
Options : Dither
이 부분은 색상 추출시 손실되는 색상영역의 처리와 관계가 있습니다. 이미지의 색상영역을 낮출 때 색상이 표현범위를 벗어나거나 급격한 색상변화가 있는 부분을 처리하는 방법을 지정하는 부분입니다. None옵션은 처리하지 않고 있는 그대로 보여주며, Diffusion옵션은 이러한 부분을 흩트려서 보여주게 됩니다. Pattern은 그물모양으로 처리됩니다. 보통은 None나 Diffusion 둘 중에 하나를 사용하게 되는 데 이 역시 일편적으로 어느 것이 좋다고 말할 수는 없습니다. 그 결과물은 원본이미지의 형태(색상이 아니라 외곽같은 것)에 달려 있습니다.
Jpg 포맷은 사진에 쓰고 Gif 포맷은 포토샵에서 만든 이미지에 사용됩니다. 이유는 Jpg는 이미지 용량을 줄여도 이미지가 흐려질 뿐이지만 Gif는 이미지가 작은 점으로 표현되기 때문에 색상수가 줄어들면 사진에서는 별로 좋은 표현이 되질 못하기 때문입니다. 그럼..여러분의 건투를 빕니다.