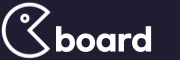illustrator에서 가장 중요한 pen tool에 관한 내용은 다음 link를 참조하면 됩니다.
그리고 이런 기본적인 내용은 책을 보면 다 알 수 있습니다.
책 사서 공부하지 않고 일일 질문을 해서 누군가 정확한 답변을 해주어야만
관련 지식을 알 게 되는 이런 공부 방법으로는
전체 내용을 모두 알기까지 수백번 이상 질문을 해도 잘 해결 되지 않을 겁니다.
결국엔 책의 분량과 내용이 될 겁니다.
그러니 시간 낭비를 하지 않으려면 책을 사서 공부하는 것이 더 빠른 해결 방법입니다.
Adobe Illustrator, Adobe® InDesign® 및 Adobe® Photoshop®에 공통적으로 사용되는 여러 가지 드로잉 도구와 기술로 패스를 그리고 수정합니다. 이러한 응용 프로그램을 사용하여 패스를 그릴 수 있으며 프로그램 간에 자유롭게 패스를 복사하고 붙일 수 있습니다. 심볼을 만들어 Adobe Illustrator와 Adobe® Flash® Professional에서 모두 사용할 수도 있습니다. Illustrator CS 5에서 그리기를 단순화하는 비디오입니다.
벡터 그래픽 정보
벡터 그래픽(벡터 모양 또는 벡터 오브젝트라고도 함)은 기하학적 특성에 따라 이미지를 묘사하는 벡터라는 수학적 오브젝트에 의해 정의된 선과 곡선으로 구성됩니다.
크기를 조정하거나, PostScript 프린터로 인쇄하거나, PDF 파일로 저장하거나, 벡터 기반 그래픽 응용 프로그램으로 가져올 때 가장자리를 뚜렷하게 유지하는 벡터 그래픽은 해상도의 영향을 받지 않으므로 선명도를 유지하면서 벡터 그래픽을 자유롭게 이동하거나 수정할 수 있습니다. 따라서 로고와 같이 다양한 크기 및 여러 출력 매체에서 사용될 아트워크에는 벡터 그래픽이 가장 적합합니다.
Adobe Creative Suite에서 그리기 및 모양 도구를 사용하여 만드는 벡터 오브젝트가 벡터 그래픽의 예입니다. [복사] 및 [붙여넣기] 명령을 사용하여 Creative Suite 구성 요소 간에 벡터 그래픽을 복제할 수 있습니다.
패스 정보
그리기 작업을 할 때 패스라는 선이 만들어집니다. 패스는 하나 이상의 직선 또는 곡선 선분으로 구성됩니다. 각 선분의 시작과 끝은 전선을 제자리에 고정시키는 핀과 같은 역할을 하는 기준점으로 표시됩니다. 패스는 닫힌패스(예: 원)일 수도 있고 명확한 끝점이 있는 열린 패스(예: 물결선)일 수도 있습니다.
기준점, 기준점에 나타나는 방향선 끝의 방향점 또는 패스 선분 자체를 드래그하여 패스의 모양을 변경할 수 있습니다.
패스의 구성 요소
- A.
-
- 선택한(칠해진) 끝점
- B.
-
- 선택한 기준점
- C.
-
- 선택하지 않은 기준점
- D.
-
- 곡선 패스 선분
- E.
-
- 방향선
- F.
-
- 방향점
패스에는 모퉁이점과 둥근점의 두 가지 기준점이 있을 수 있습니다. 모퉁이점에서 패스는 갑자기 방향을 바꿉니다. 둥근점에서 패스 선분은 연속적인 곡선으로 연결됩니다. 모퉁이점과 둥근점을 함께 사용해서 패스를 그릴 수 있습니다. 잘못된 점을 그릴 경우 언제든지 변경할 수 있습니다.
패스의 점
- A.
-
- 네 모퉁이점
- B.
-
- 네 개의 둥근점
- C.
-
- 모퉁이점과 둥근점의 조합
모퉁이점은 두 개의 직선이나 곡선 선분을 연결할 수 있지만 둥근점은 항상 두 개의 곡선 선분을 연결합니다.
모퉁이점은 직선 선분과 곡선 선분을 모두 연결할 수 있습니다.
참고: 모퉁이점 및 둥근점을 직선 선분 및 곡선 선분과 혼동하지 않도록 주의하십시오.
패스의 윤곽선을 선이라고 합니다. 열린 패스 또는 닫힌 패스의 안쪽 영역에 적용된 색상 또는 그라디언트는 칠이라고 합니다. 선에는 두께, 색상, 점선 패턴(Illustrator 및 InDesign) 또는 스타일 선 패턴(InDesign)을 적용할 수 있습니다. 패스나 모양을 만든 후 해당 항목의 선 및 칠 특징을 변경할 수 있습니다.
InDesign에서 각 패스에 표시되는 중심점은 모양의 중심을 표시하지만 실제 패스에 포함되지는 않습니다. 이 점을 사용하여 패스를 드래그하거나, 패스를 다른 요소에 정렬하거나, 패스의 모든 기준점을 선택할 수 있습니다. 중심점은 항상 표시되며 숨기거나 삭제할 수 없습니다.
방향선 및 방향점 개요
곡선 선분을 연결하는 기준점을 선택하거나 선분 자체를 선택하면 연결 선분의 기준점에 방향점으로 끝나는 방향선으로 구성된 방향 핸들이 표시됩니다. 방향선의 각도와 길이에 따라 곡선 선분의 모양과 크기가 결정됩니다. 방향점을 이동하면 곡선의 모양이 달라집니다. 방향선은 최종 출력에 나타나지 않습니다.
기준점을 선택한 후에는(왼쪽) 해당 기준점으로 연결된 곡선 선분에 방향선이 나타납니다(오른쪽).
둥근점에는 항상 하나의 직선처럼 함께 움직이는 두 개의 방향선이 표시됩니다. 둥근점 상의 방향선을 이동하면 기준점에서 연속 곡선을 유지하면서 양쪽 점 상의 곡선 선분이 동시에 조정됩니다.
이와는 달리 모퉁이점에는 하나의 곡선 선분을 연결하는지, 두 개의 곡선 선분을 연결하는지 또는 곡선 선분을 연결하지 않는지에 따라 각각 방향선이 하나 또는 두 개가 있거나 없을 수 있습니다. 모퉁이점의 방향선은 서로 다른 각도를 사용하여 각을 유지합니다. 모퉁이점 상의 방향선을 이동하면 점을 중심으로 방향선과 같은 쪽에 있는 점의 곡선만 조정됩니다.
둥근점(왼쪽)과 모퉁이점(오른쪽)의 방향선 조정
방향선은 항상 기준점의 곡선에 접합니다(곡선 반경에 수직). 각 방향선의 각도에 따라 곡선의 기울기가 결정되며, 각 방향선의 길이는 곡선의 높이나 깊이를 결정합니다.
방향선을 이동하고 크기를 조정하면 곡선의 기울기가 달라집니다.
참고: Illustrator에서 [보기] > [가장자리 표시] 또는 [보기] > [가장자리 숨기기]를 선택하면 기준점, 방향선 및 방향점을 표시하거나 숨길 수 있습니다.
방향선 및 방향점 모양 지정
방향선(핸들)은 작업에 방해가 될 수 있지만 고정점과 패스로 작업할 때는 방향선을 표시해야 할 수 있습니다. 선택한 고정점이 여러 개인 경우 방향선을 표시하거나 숨길 수 있습니다. 고정점이 하나뿐인 경우에는 방향선이 항상 나타납니다.
선택 영역별로 방향선을 표시하거나 숨기도록 선택할 수 있습니다. 또는 방향선 표시에 대한 환경 설정을 지정할 수 있습니다.
방향선 및 방향점 설정에 대한 비디오는 www.adobe.com/go/vid0037_kr을 참조하십시오.
참조
선택 영역 환경 설정 지정
선택한 고정점이 여러 개인 경우 방향선 표시 또는 숨기기
[직접 선택 도구]를 사용하여 원하는 고정점을 선택합니다.
[컨트롤] 패널에서 [선택한 고정점이 여러 개인 경우 핸들 표시] 나 [선택한 고정점이 여러 개인 경우 핸들 숨기기] 를 클릭합니다.
참고: 선택한 고정점이 여러 개인 경우 항상 핸들을 표시하거나 숨기도록 환경 설정을 지정할 수도 있습니다.
방향점 및 방향선 표시 환경 설정 지정
[편집] > [환경 설정] > [선택 및 고정점 표시](Windows) 또는 [Illustrator] > [환경 설정] > [선택 및 고정점 표시](Mac OS)를 선택합니다.
-
[고정점 및 핸들 표시] 영역에서 다음을 지정합니다.
- 핸들
-
- 핸들 끝점(방향점)의 표시를 지정합니다.
방향점을 칠이 있는 작은 원으로 표시합니다.
방향점을 칠이 있는 큰 원으로 표시합니다.
방향점을 칠이 없는 십자형으로 표시합니다.
- 고정점을 여러 개 선택할 때 핸들 표시
-
- [직접 선택 도구]나 [그룹 선택 도구]를 사용하여 오브젝트를 선택할 때 선택된 모든 고정점에 방향선을 표시합니다. 이 옵션을 선택하지 않으면 패스에서 고정점을 하나만 선택할 경우 해당하는 하나의 고정점에 방향선이 표시됩니다. 방향선에 대한 베지어 선분을 선택하고 방향선이 늘어나기 시작하는 고정점을 선택하지 않을 경우에도 하나의 고정점에 방향선이 표시됩니다.
고정점 크기 환경 설정 지정
[편집] > [환경 설정] > [선택 및 고정점 표시](Windows) 또는 [Illustrator] > [환경 설정] > [선택 및 고정점 표시](Mac OS)를 선택합니다.
-
[고정점 및 핸들 표시] 영역에서 다음을 지정합니다.
- 고정점
-
- 고정점의 표시를 지정합니다.
선택한 고정점과 선택하지 않은 고정점을 모두 작은 점으로 표시합니다.
선택한 고정점을 큰 점으로 표시하고 선택하지 않은 고정점을 작은 점으로 표시합니다.
선택한 고정점과 선택하지 않은 고정점을 모두 큰 점으로 표시합니다.
- 마우스를 올리면 고정점 강조
-
- 마우스 커서 바로 아래에 있는 고정점을 강조합니다.
그리기 모드
Illustrator CS5는 다음과 같은 드로잉 모드를 제공합니다.
표준 그리기 ()
뒤에 그리기 ()
안에 그리기 ()
그림 C에 표시된 것과 같은 열린 점선 사각형은 [내부 그리기] 모드의 오브젝트가 활성화된 때만 표시됩니다.
[표준 그리기] 모드는 기본 드로잉 모드입니다. [색상 선택기] 도구 아래에 있는 [도구] 패널에서 드로잉 모드를 선택할 수 있습니다.
드로잉 모드를 전환하려면 [도구] 패널에서 [드로잉 모드] 패널을 클릭하고 드로잉 모드를 선택합니다. 또한 Shift+D 키보드 단축키를 사용하여 드로잉 모드를 순환할 수도 있습니다.
참고: [붙여넣기], [제 자리에 붙여넣기] 및 [모든 대지에 붙여넣기] 옵션에서는 그리기 모드를 적용합니다. 그러나 [앞에 붙이기] 및 [뒤에 붙이기] 명령은 그리기 모드의 영향을 받지 않습니다.
다른 그리기 모드를 사용하는 방법에 대한 비디오는 www.adobe.com/go/lrvid5209_ai_kr을 참조하십시오.
[배경 그리기] 모드
[배경 그리기] 모드를 사용하면 선택한 아트웍이 없을 경우 선택한 레이어의 모든 아트웍 뒤에 그릴 수 있습니다. 아트웍을 선택한 경우 새 오브젝트는 선택한 오브젝트 바로 아래 그려집니다.
다음 경우에 [뒤로 그리기] 모드가 적용됩니다.
[내부 그리기] 모드
[내부 그리기] 모드를 사용하면 선택한 오브젝트 내에 그릴 수 있습니다. [내부 그리기] 모드를 사용하면 그리기와 누적 순서 변경 또는 클리핑 마스크 그리기, 선택 및 만들기 같은 여러 작업을 수행할 필요가 없습니다.
[내부 그리기] 모드는 선택된 오브젝트(패스, 컴파운드 패스 또는 텍스트)가 하나만 있을 때 활성화됩니다.
[내부 그리기] 모드를 사용하여 클리핑 마스크를 만들려면 클리핑 마스크를 그릴 패스를 선택하고 [내부 그리기] 모드로 전환합니다. 이후의 패스는 [표준 그리기] 모드(Shift+D 또는 두 번 클릭)로 전환할 때까지 [내부 그리기] 모드로 전환할 때 선택한 패스로 클리핑됩니다.
참고: [안에 그리기]를 사용하여 만든 클리핑 마스크는 [오브젝트] > [클리핑 마스크] > [만들기] 메뉴 명령과 달리 클리핑 패스의 모양을 유지합니다.
기타 도움말 항목
라이브 추적 또는 템플릿 레이어로 아트웍 추적