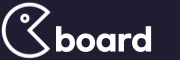흠..님이하신 대응책은..그다지 딱잡아주는건아니구여..밑에 설명잇는거 참고하시구..하나씩하세요..글이구 해보면아시겟지만.속도 오류등등..하구나면..정말 편해집니다..조기보이저?게임이안될대하라는 등등에말 그거먼저해보세요..꼭 다읽으신뒤 해보시구여...밑에글 복사해서 메모저장하그 모르실때 안될때..해보시기바랍니다
이런걸 팁이라구 하는데요 윈도우xp에 적용되는것들이니..알아두셔야 합니당..
미테께 부족하시다면 검색창에 윈도우xp유용한팁 이러케검색하시면..
블로그에 종은 팀을 70가지이상시 써노으신 좋은분들이 많으세요..저두 그런걸
보면서 만이알구 컴터두 정말빨라지구 오류도 거진안떠욥..^^
컴터를 좀 편하게 써보자구요 우리..^^ 즐건 하루되세욥..
1.xp 부팅 속도 up
Win XP 쓰시는 분들,,,
부팅 속도를 빠르게 하시려면,
c:\Windows\prefetch
폴더 안에 있는 파일들을 모조~~리 다 지워주세요~
이 파일들은 컴터를 한번 한때마다 엄청나게 쌓이죠...
부팅할때 이 파일을 읽느라 느린거에요..;;
계속 생기니까, 귀찮으시겠지만 할때마다 지워주시면, 부팅속도는 상당히 빨라질 듯.;;
2.인터넷 속도 향상
도구 - 인터넷 옵션 - 고급에서 다음과 같이 해 보세요.
탐색에서 "예약시 동기화할 오프라인 항목 표시" 해제 (선택하지않음)
탐색에서 "부드러운 화면이동" 해제 (선택하지 않음)
특정파일이(이름이 한글로 된 파일) 안열린경우 " URL을 항상 UTF-8로 보냄" 해제 (선택하지않음)
탐색에서 "프록시 연결을 통해 HTTP 1.1 사용" 해제 (선택하지않음)
페이지 전환 해재 (선택하지않음)
그리고 연결항목 랜설정항목에서...
자동구성과 프록시 서버를 모두 해제 (선택하지않음)
3.메인보드 패치 안됐을때 나타나는 고장 증상
가장 먼저 아래 증상은 메인보드 패치가 안 되어있을 경우 나타나는 대표적인 현상들입니다. 참고로 메인보드 패치는 CMOS변경이나 BIOS업데이트와는 전혀 다른 것입니다. (INTEL = INF Patch, VIA = VIA 4in1등..)
1. 윈도우즈 부팅중에 갑자기 멈춘다.
2. 게임을 하는중에 갑자기 튕긴다.
3. 특정게임 또는 몇가지 게임에서만 화면이 깨진다.
4. 특정 게임에서만 다운된다.
5. 그래픽카드 드라이버가 안 잡히는 경우
6. AGP 배속이 0배속 또는 1배속으로 잡히는 경우
7. DirectX 진단도구에서 AGP질감가속만 사용이 안된다고 되어있을 경우
8. 2D에서 마우스 스크롤이 보일 정도로 느릴 경우
9. FX Series의 경우 화면 깜빡임.
10. 화면 해상도 고정 및 해상도 풀림현상
11. 3D 게임이나 2D에서 간헐적인 화면 끊김현상.
기타등등입니다.
위 증상이 나타나는 경우 메인보드 패치가 정상적으로 설치가 되어있는지 반드시 확인하시기 바랍니다.
메인보드 패치는 반드시 윈도우즈가 설치된 즉시 그래픽드라이버보다 먼저 설치되어야 합니다.
가장 좋은 윈도우즈 설치 방법은 아래와 같습니다.
윈도우즈 설치 -> 윈도우즈 업데이트 -> 메인보드 패치 -> 그래픽 드라이버 설치 -> 기타드라이버 설치
메인보드패치가 가장 마지막에 될 경우 패치가 제대로 되지 않을 가능성이 큽니다.
이 경우 윈도우즈를 포맷하신 후 다시 설치하셔야 합니다.
4.파일&인터넷등 늦게 뜨는 해결방안
시작-실행-regedit 입력
HKEY_LOCAL_MACHINE\Software\Microsoft\Windows\CurrentVersion\explorer
에서 Browser Helper Objects 안에 있는값 다 삭제
5.사용중이라면서 삭제안되는 파일 삭제법
[Version]
signature=$CHICAGO$
[DefaultInstall]
DelReg=Delete_Old_Tweaks
[Delete_Old_Tweaks]
HKLM,"SOFTWARE\Classes\CLSID\{87D62D94-71B3-4b9a-9489-5FE6850DC73E}\InProcServer32"
간혹가다 보면 다른프로그램에서 사용중이라며 정상적인 방법으로는 삭제 안되는 파일들 있죠?
특히 avi파일들...-_-;
자세한 원인은 모르나 제가 알기로는 인터넷에서 다운받은 파일들중에서 일부 파일들이 이런 문제를 일으키는 걸로 알고 있습니다..안전모드에서 삭제해야만 되더군요..-_-;;
위의 내용을 내용없는 TXT파일에 적은후 파일명중 확장자를 inf로 바꾸신후 마우스 오른쪽 버튼 누르면 설치라는게 나옵니다..설치하신후에 한번 지워보세요..그럼 될겁니다..
5.오버클락 뒤에 꼭해야할일
내컴퓨터 → 속성에 보면 첫화면에
ex ) Pentium(R) 4 CPU 2.4GHz 가 써있고 또 그밑에
2.4GHz 라고 써져 있죠? 그런데 이것을 오버하면
Pentium(R) 4 CPU 2.4Ghz 써있고
3.2GHz 라고 오버 한 티가 확나잖아요
이것을 커버 할수 있는 팁을 ㅡ_ㅡv 알았냈답니다
시작 → 실행 → regedit 입력
HKEY_LOCAL_MACHINE → HARDWARE → DESCRIPTION → System →
CentralProcessor → 0 에 보시면
ProcessorNameString 이 있을꺼에요
이것을 오버한 숫자에 맞게 숫자만 살짝 바꾸어주면
Pentium(R) 4 CPU 3.2GHz
3.2GHz 라고 나옵니다. 바로 가능 하니 오버한 님들은 한번 해보심이 ㅡ_ㅡ;
6.원2k,xp 작업종료시 지연시간 줄이기
윈도우 2000이나 XP에서 프로그램을 강제종료할 때의 종료지연시간을 짧게 해주면 그만큼 작업속도가 올라간다.
시작-> 실행-> regedit 치고들어가서 찾아보세요
[HKEY_CURRENT_USER\Control Panel\Desktop]
의 HungAppTimeout의 값을 1000(=1초)정도로 바꿔준다.
7.원도우xp 웹로딩속도 빠르게하기
내컴퓨터(c:)-도구 -폴더옵션(O)-보기-고급설정
파일및폴더에서 *네트워크폴더및 프린트 자동검색 체크헤체 하시구 확인눌르시면^^
8.원도우xp 단축기 모음
+ 없음 시작메뉴 열기/닫기
F1 도움말 및 지원센터
Pause
Break 시스템등록정보
D 바탕화면보기
M 열린창 모두 최소화
E 내컴퓨터(Explorer+폴더옵션=탐색기)
L 로그인화면
R 실행(시작->실행)
U 유틸리티 관리자
F 검색기
SHIFT
+ 없음 단독으로 사용할 경우
CD롬 삽입시 자동실행 중지.
시스템 종료시 대기모드를 최대절전모드로
변경하기.
F10 마우스 오른쪽 버튼 역할
TAB 포커스 역이동
모든 영문 26자
해당되는 파일 이름의 첫글자로 인식하여 포커스 이동
SHIFT+알파벳키
바탕화면이라던지, 윈도우익스프롤러상의 파일 목록이 나타난 상태에서 조합한 알파벳은 파일이름의 첫글자에 해당하는 파일로 포커스를 받는다. 연속 누를시에는 다음 파일을 찾아 포커스가 이동된다. 예를 들자면 하나의 폴더안에 많은 파일이 있을 경우 text.txt를 찾는다면 보통은 마우스와 스크롤바를 이용하여 t가 있는 곳까지 이동하는데, 이방법을 이용한다면 t가 있는 곳까지 순식간에 이동을 할 수 있어 파일과 관련된 작업을 하는데 용이하다
ALT
+ 없음 현재 활성창 메뉴에 포커스 주기
ESC 현재 열린창간의 순차이동
F4 현재 열린창 종료
Print
Screen
Sys Rq 현재 열린창 캡쳐
(활성화된 창을 이미지로 클립보드로 복사)
TAB 현재 열린창 선택이동
alt+ESC는 순차이동지만 이것은 여러창중
원하는 창을 선택할 수 있다.
Enter 컴맨드쉘(command)상에서 풀스크린모드와 창모드로 토글전환.
아이콘이 포커스를 받은 상태에서는 해당
아이콘에 대한 등록정보 속성창이 열림.
Space 현재 열린창의 자체메뉴
(이동, 크기조정. 최소화, 최대화, 닫기)
기타 알파벳키
해당 열린창, 응용어플리케이션의 메뉴상에서 지원
하는 단축키를 지원한다.(밑줄문자)
CTRL
+ 없음 없음
ESC 시작메뉴 호출
A 전체선택-VIEW영역상 개체 모두선택
예) 바탕화면상에 모든 아이콘 선택
B 브레이크-정지
C 컴맨드쉘상에서 처리 중지
운영체제상에서 직접 제어가능한 CTRL키 조합은 위의 몇가지 외에는 없다.
2. 윈도우익스프롤러(Explorer) 단축키
파일 또는 아이콘 선택, 복사, 이동 관련
아이콘 전체선택: CTRL+A
선택한 아이콘중 개별 해제 CTRL+왼쪽마우스 버튼
선택한 아이콘 복사 지정 CTRL+C(버퍼로 저장됨)-내부처리
선택한 아이콘 잘라내기 CTRL+X(버퍼로 저장됨)-내부처리
선택한 아이콘 갖다 붙히기 CTRL+V(CTRL+C 또는 CTRL+X로 저장된 내용을 갖다
붙히기를 실행)
작업내용 취소 CTRL+Z
도움말 F1
이름바꾸기 F2(해당아이콘을 클릭한 후)
검색도우미 ON/OFF F3
주소표시줄 펼치기 F4
새로고침 F5
포커스이동 F6
메뉴타이틀 선택 F10
전용화면으로 펼치기 F11
해당개체실행 Enter
창 자체메뉴 ALT+SPACE
해당아이콘 등록정보 ALT+ENTER
주소줄로 이동 ALT+D
메뉴타이틀 기능 ALT+F, E, V, A T, H
마우스 오른쪽 버튼 기능 SHIFT+F10
휴지통 보관없이 지움 SHIFT+DEL
선택한 폴더목록 펼치기 +
선택한 폴더목록 접기 -
모든 폴더목록 펼치기 *(실행시 저사양컴퓨터는 응답없음 가능성 높음)
3. 인터넷 익스프롤러(Internet Explorer) 단축키
키보드 전용
즐겨찾기 구성창 CTRL+B
검색기 CTRL+E
현재페이지 문자열 찾기 CTRL+F
열어본 페이지 목록 CTRL+H
즐겨찾기 목록 CTRL+I
열기 실행창 CTRL+L 또는 CTRL+O
현재주소로 새로창 만들기 CTRL+N
인쇄 CTRL+P
새로고침 CTRL+R 또는 F5
종료 CTRL+W
도움말 F1
검색 F3
주소표시줄 펼치기 F4
새로고침 F5
주소표시줄에 포커스 주기 F6 또는 ALT+D
메뉴타이틀에 포커스 주기 F10
전체화면 F11
종료 ALT+F4
창메뉴 ALT+SPACE
즐겨찾기 열기 ALT+A
편집메뉴 열기 ALT+E
파일메뉴 열기 ALT+F
도움말메뉴 열기 ALT+H
도구메뉴 열기 ALT+T
보기메뉴 열기 ALT+V
키보드 + 마우스
웹페이지 텍스트크기 조절 CTRL+휠(바퀴를 돌리면 웹페이지 문자 크기가 조절)
CSS를 사용한페이지 경우는 예외
웹페이지 이동 SHIFT+휠(바퀴를 돌리면 앞, 뒤페이지로 이동)
링크 새로운 창으로 열기 SHIFT+왼쪽마우스 버튼
8.귀찮은 원도우 메신저 바로삭제하기
시작 - 실행 에 가셔서여
RunDll32 advpack.dll,LaunchINFSection %windir%\\INF\\msmsgs.inf,BLC.Remove
이럭게 치시구 뭐뜨면 예 버튼을 누르세여
그러면 파일 지우는 창이 뜨면서 삭제가 된답니당~
9.휠마우스 사용에 대한 팁
shift+휠돌리면 페이지 앞으로 뒤로 갈수있고요
ctrl+휠돌리면 글씨크기를 크게 작게할수있어요
10.폴더창 빠르게 열기
제어판에서 '폴더옵션'을 실행한 다음 '보기' 메뉴탭을 선택하고 '고급설정' 부분에서 '폴더 및 바탕화면항목에 팝업 설명 표시'와 '압축된 파일과 폴더를 다른 색으로 표시' 그리고 '독립된 프로세스로 폴더창'
실행'의 체크를 해제하여 폴더창의 속도를 향상을 시킵니다.
11.실행에서 바로 실행시킬수잇는 명령어들 집합
compmgmt.msc : 컴퓨터 관리 devmgmt.msc : 장치관리자
diskmgmt.msc : 디스크 관리 dfrg.msc : 디스크 조각모음
eventvwr.msc : 이벤트 뷰어 fsmgmt.msc : 공유폴더
gpedit.msc : 로컬 컴퓨터 정책 lusrmgr.msc : 로컬 사용자 및 그룹
perfmon.msc : 성능모니터뷰 rsop.msc : 정책의 결과와 집합
secpol.msc : 로컬 보안설정 services.msc : 서비스
msconfig : 시작프로그램등을 관리 다른것도 설정가능
간단한 디스크 검사 ! chkdsk
12.휴지통 이름바꾸기
휴지통이름 바꿀수있는방법입니다~~ 약간은 복사해서 했고 및에는 제가 추가한겁니다.
HKEY_CLASSES_ROOT\CLSID\{645FF040-5081-101B-9F08-00AA002F954E}\ShellFolder의 오른쪽 창에 있는 attributes 키를 마우스 오른쪽 버튼으로 누른 뒤 `수정`클릭. `바이너리 값 편집` 창이 열리면 `값의 데이터` 칸에서
40 01 00 20 대신 70 01 00 20을 집어넣는다.
[WindowsMe는 여기까지]
XP는 추가적으로 "CallForAttributes"=dword:00000040 값을 삭제해주어야 한다.
위 작업을 하고 로그오프나 재부팅하고 휴지통위에서 마우스 오른쪽 버튼을 클릭하면 [삭제][이름바꾸기]명령이 추가된 것을 볼수있다.여기서 이름을 마음대로 바꾸면 된다.
13.아이콘 오른쪽클릭시 보내기메뉴에 메모장등 등록하기
C:\Documents and Settings\****\SendTo`라는 폴더가 있는데, 이곳에 메모장 아이콘을 복사해 넣기만 하면 된다. `SendTo` 폴더는 숨겨져 있으므로 보이지 않는다면 탐색기의 [도구]→[폴더옵션] 메뉴를 고르고 창이 뜨면 [보기] 탭으로 이동한 뒤 `숨김 파일 및 폴더 표시` 항목에 체크 표시하면 됩니다^^ 이미지 프로그램이나 동영상, 사운드 재생 프로그램 등도 등록해두면 요긴하게 쓸 수 있어요~~
14.오류보고창 안뜨게하기
1번 시작->제어판->성능 및 유지 관리->시스템
2번 시스템 등록정보창이 나타나면 [고급]탭에서 가장 아래에 있는 오류보고 버튼
을 클릭한다.
3번 오류보고 대화상자에서 `오류 보고 사용 안 함`을 선택하고 확인버튼을 누른
다.
15.간단하고 안전한 레지 고치기
1. 시작 메뉴 속도 높이기.^^
* 시작메뉴를 열 때 하위 메뉴가 나오는 속도를 매우 빨라지게 한다.
* 레지스트리 편집기를 실행한다.
변경 할 사항: HKEY_CURRENT_USER - Contral Panel - Desktop 여기로 이동. MenuShowDelay 키가 없다면 마우스 오른쪽 버튼을 눌러 ''등록''을 누른
다음 MenuShowDelay 키를 새로만든다.이미 존재 한다면 그냥 새 값을 입력
한다. 값을 0 으로 하면 매우 빨라진다.
2. 윈도우 창이 뜨는 속도 높이기. (W9X)
* 윈도우즈의 속도를 조금이라도 높이고 싶은 사람들에게는 창의 최대화 , 최소화에 따른 애니메이션 효과도 속도를 저하 시키는 원인이 될 것이다.여기서는 그 속도를 높여주는 방법을 소개한다.
* 레지스트리 편집기를 실행한다.
변경 할 사항: HKEY_CURRENT_USER_ - Control Panel - desktop - windowmetrics로 이동 우측 화면에서 마우스 오른쪽 버튼을 누른후 ''문자열 값''을 선택하고 MinAnimate라고 입력한다.그다음 이 값을 더블클릭하여 값을 ''0''으로설정 한다. 이것으로 창이 열리거나 닫힐때 최대화 , 최소화 애니메이션 표시가 되지 않아 창의 표시속도가 눈에 띄게 빨라진다..
16.바탕화면에 익스플로러 정식 아이콘만들기
모르시는 분이 많아서
따로 단축아이콘을 만드시는 분이 많은데요.
정식 아이콘은 여기 있습니다.
바탕화면 나가셔서
마우스 오른쪽 버튼 클릭 -> 속성 -> 바탕화면 탭 -> 바탕화면 사용자 지정 ->
여기 체크박스에 내 컴퓨터, 내 문서, 인터넷 익스플로러가 체크가 안되있는데 원하
시는 아이콘 체크해 주시면 됩니다
17.원도우 인증키 확인법및 변경시에..
먼저 시작메뉴를 누르세요
[실행]을 선택합니다.
regedit 입력 레지스트리 편집기의 왼쪽폴더에서 차례대로 아래의 폴더를 선택합니다.
'HKEY_LOCAL_MACHINE\Software\Microsoft\Windows\CurrentVersion'항목 선택
오른쪽 창의 ProductKey에 제품번호가 적혀있음
'ProductKey'를 더블클릭하면 제품번호를 확인 혹은 수정할 수 있습니다.
18.시스템 최적화를위한 제어판 설정
1. 파일 시스템 등록정보 최적화
시스템의 하드디스크와 CD-ROM 등의 저장 장치에 대한 설정을 최적화하여 시스템에 장착된 각 저장장치의 성능을 향상시켜 부팅 시간이나 전반적인 시스템 속도를 향상시킬 수 있다.
시작 → 설정 → 제어판 → 시스템 → 성능 → 파일 시스템
하드디스크 탭 : 시스템의 일반적 용도 항목에서 '네트워크 서버'를 선택한다. 일반적으로 메인 메모리가 20MB 이하일 때는 데스크톱 컴퓨터를 선택해 주는 것이 좋지만 윈도 98 사용자라면 대부분 32MB 이상 메모리가 설치되어 있을 것이므로 '네트워크 서버'를 선택하는 게 좋다. 참고로 노트북을 사용한다면 '이동 또는 도킹 시스템'을 선택한다. 미리 읽기 최적화 항목에서는 '최대 사용'으로 버튼을 옮겨 64KB 단위로 데이터를 미리 읽어들이도록 설정한다
플로피디스크 탭 : 데스크톱 사용자라면 '시스템 시동 시 새로운 플로피디스크 드라이브 검색' 항목을 선택하지 않는다. 이 항목은 부팅할 때마다 시스템에 플로피디스크 드라이브가 장착되었는지 검색하는 항목으로 플로피디스크 드라이브를 착탈식으로 사용하는 노트북 사용자들에게는 편리한 기능이지만 데스크톱 사용자에게는 부팅 시간만 더 걸리게 하므로 필요 없는 항목이다.
CD-ROM 탭 보조 캐시의 크기를 '최대'로, 액세스 방식을 '4배 속도 이상'으로 설정한다.
리무버블 디스크 탭 : ZIP 드라이브나 MO 등의 이동식 디스크를 사용하는 경우 '모든 리무버블 디스크 드라이버에 Write-Behind 캐시 사용'을 선택하면 좀 더 빠르게 이동식 디스크를 사용할 수 있다. 만일 이 기능을 설정했을 때 문제가 생긴다면 이 항목을 해제하면 된다.
2.가상 메모리 최적화
윈도의 시스템 설정 사항 중에서 시스템 속도와 성능에 많은 영향을 주는 항목 중에 하나이다. 기본 설정은 윈도가 가상 메모리 설정을 알아서 관리하도록 되어 있지만 사용자가 자신의 시스템 사용 상황에 맞게 조금 손을 보면 시스템 성능을 향상시킬 수 있다. 시스템을 사용하면서 유난히 하드디스크가 많이 돌고 시스템 속도가 저하된다면 일단 가상 메모리가 적절하게 설정되었는지 의심할 필요가 있다.
방법 : 시작 → 설정 → 제어판 → 성능 → 가상메모리
일단 가상 메모리 설정을 변경하기 전에 먼저 '디스크 조각모음'을 실행해 하드디스크를 정리한다. 다음에는 가상메모리 옵션 항목에서 '사용자가 직접 가상 메모리 설정을 관리'를 선택한다. 이제 가상 메모리로 사용할 하드디스크를 선택하는데, 두 개 이상의 하드디스크가 달려 있다면 빠르고, 여유 공간이 많이 남은 하드디스크를 선택한다. 예를 들어 SCSI와 E-IDE 하드를 같이 사용하고 있다면 가상 메모리는 속도가 빠른 SCSI 하드를 사용하는 것이 좋다. 가상 메모리의 크기는 자신의 시스템에 장착된 메모리 크기의 2.5배 정도로 잡는 것이 가장 좋다. 즉, 메모리가 32MB라면 약 80MB 정도를 설정해 주는 것이 좋다. 또한 최소, 최대값도 동일한 크기로 설정한다.
3.전원관리 설정
컴퓨터로 작업을 하다가 식사를 하거나 회의를 하기 위해 자리를 비우는 경우는 흔한 일인데, 그 때마다 전기를 절약하기 위해 컴퓨터를 끈다는 것은 기나긴 윈도의 부팅 시간을 생각해 볼 때 별로 내키는 일이 아니다. 또는 퇴근이나 외출을 하면서도 컴퓨터를 끄는 일을 잊어버리는 일이 잦은 사람이라면 윈도의 전원 관리 기능을 통해 불필요한 전기를 절약할 수 있다.
방법 : 시작 → 설정 → 제어판 → 전원관리
전원 구성표 항목은 가정/사무용, 휴대용/랩톱, 네트워크용으로 구분되어 있다. 세 가지 중 한 가지를 선택하면 아래쪽의 설정 메뉴에 기본으로 지정된 시간이 나타나는 것을 볼 수 있다. 여기서 데스크톱 사용자라면 가정/사무용이나 네트워크용을 선택하고, 시스템 대기모드, 모니터 끄기, 하드디스크 끄기의 세부 설정 항목에서 오른쪽의 화살표 버튼을 눌러 적당한 값을 선택한다.
자신의 작업 습관 등을 고려해 적당한 시간을 정하도록 한다. 간혹 전원 관리 모드로 들어간 후 나중에 시스템을 다시 사용하기 위해 키를 입력하거나 마우스를 움직여도 다운된 채 원상태로 돌아오지 않는 경우가 있는데, 이 때는 시스템 대기 모드나 하드디스크 끄기 항목을 '항상 켜 있음'으로 설정한다. 이러한 현상은 윈도 전원 관리 기능과 완전히 호환되지 않는 마더보드에서 간혹 발생한다
전원 구성표의 고급항목에서 '작업 표시줄에 전원 측정기 표시' 항목을 선택하면 작업 표시줄에서 바로 전원 관리 항목을 불러올 수 있으며, 노트북이라면 현재 사용중인 전원이 충전 모드인지, 전원 연결 모드인지 알 수 있다. 하지만 데스크톱 사용자라면 굳이 선택할 필요가 없는 항목이다. 만일 자신이 자리를 비운 사이 전원 관리 모드로 들어간 후 다른 사람이 자신의 시스템을 사용하지 못하도록 하려면 '컴퓨터가 대기 모드에서 나올 때 암호 물음'을 선택한다. 이렇게 하면 대기 모드를 해제할 때 비밀 번호를 입력해야 시스템을 사용할 수 있다
4.그래픽설정 최적화
윈도는 GUI(Graphic User Interface) 환경의 운영체제이다. 따라서 그래픽 카드나 모니터를 최적화 하는 것은 어느 정도의 속도 향상은 물론 다양하고 편리한 사용환경을 제공한다. 자신의 시스템을 구성하는 모든 하드웨어가 제대로 된 드라이버와 설정 상태를 유지할 때 시스템은 최적의 성능을 발휘한다. 그 중에서도 그래픽 카드의 설정은 일반적인 윈도 응용프로그램뿐만 아니라 게임이나 페인트샵과 같은 그래픽 에디터 등을 사용할 때 많은 영향을 주는 요소이다.
따라서 새로 PC를 구입하든 업그레이드를 했든 가장 신경 써서 환경 설정을 해주어야할 부분이 바로 디스플레이 등록정보에 모여있다. 이 곳에서 그래픽 카드의 드라이버를 최신 버전으로 업그레이드하거나 화면 해상도, 배경화면 등의 다양한 설정 변경을 통해 자신의 작업 환경에 맞는 최적의 바탕화면을 꾸며보도록 하자.
방법 : 시작 → 설정 → 제어판 → 디스플레이 또는 바탕화면에서 마우스 오른쪽 버튼 클릭 → 등록정보 선택
그래픽 카드 설정 디스플레이 등록정보 화면이 실행되면 '설정' 항목을 선택한다. 만일 듀얼 모니터를 사용하는 경우라면 화면에서처럼 두 개의 모니터 그림이 나타날 것이다. 대부분의 사용자들은 한 개의 모니터를 사용할 것이므로 한 개의 모니터가 보일 것이다. 일단 아래쪽의 색상 항목에서 16비트 컬러를 선택한다. 특별히 포토샵과 같은 그래픽 프로그램을 많이 사용하는 전문가가 아니라면 24비트나 32비트 컬러로 설정하는 것은 시스템 속도만 느리게 할 뿐 별 의미가 없다.
다음으로 해상도 항목에서 적당한 해상도를 선택한다. 적당한 해상도란 사용중인 모니터 크기를 고려해 작업하기에 편한 해상도를 설정한다. 보통 15인치라면 800×600, 17인치라면 1024×768, 그 이상의 크기라면 1152×864 이상의 크기로 설정한다. 간혹 어떤 사용자는 14인치나 15인치 크기의 모니터에서 1024×768 이상의 해상도를 사용하는 경우가 있는데 이는 눈에 상당히 무리를 주기 때문에 별로 권장할 만한 방법이 아니다.
사용중인 그래픽 카드마다 조금씩 다르지만 디스플레이 등록정보의 오른쪽 하단에 있는 '고급' 버튼을 누르면 화면과 같은 그래픽 카드 설정 화면을 볼 수 있다. 이 중에서 어댑터 항목을 선택해 화면 주사율을 '최적'으로 설정하는 것이 가장 무난하다. 화면 주사율은 모니터의 수직 주파수 값을 말하는데 수직 주파수가 높을 수록 보다 깨끗한 화면을 볼 수 있다.
물론 그래픽 카드나 모니터가 모두 설정한 수직 주파수를 지원해야 한다. 만일 하드웨어적인 사양을 무시하고 수직 주파수 값이나 해상도가 너무 높게 설정 되어있으면 화면이 깜박이거나 눈이 쉽게 피로해지는 현상이 나타난다. 보통 75Hz 이상이면 무난한 결과를 얻을 수 있을 것이다. 여러 가지 수직 주파수 값을 변경해가며 가장 좋은 상태를 선택하도록 한다.
배경화면 바꾸기. 디스플레이 등록정보의 배경화면 항목을 선택한다. 이 곳에서는 윈도 바탕화면에 나타낼 그림이나 무늬 등을 선택할 수 있다. 자신의 시스템을 멋지게 꾸미고 개성 있게 보이고 싶다면 제일 먼저 들러야할 곳이다. 자신의 모습이나 원하는 사진을 배경 화면에 추가하고 싶다면 찾아보기 버튼을 눌러 원하는 파일을 선택하거나 해당 파일을 윈도 폴더에 복사한 후 '배경 무늬'에서 선택한다.
단, 배경 무늬로 사용할 수 있는 사진이나 그림은 BMP 형식이어야 하므로 미리 페인트샵과 같은 그래픽 에디터를 이용해 파일 형식을 BMP로 변환해 두어야 한다. 이제 오른쪽 아래의 표시 형식에서 적당한 것을 선택한다. 가운데를 선택하면 화면 가운데에 배경 그림이 삽입되며, 바둑판 식을 선택하면 마치 바둑판처럼 그림을 이어 붙여서 전체 화면에 가득 차게 보여준다. 하지만 너무 큰 파일을 배경 이미지로 사용하면 부팅시간도 오래 걸리고, 시스템 속도에 영향을 줄 수 있으므로 가능하면 작은 파일을 사용하도록 한다. 제일 권장할 만한 것은 배경 이미지를 사용하지 않는 것이다.
18.키보드의 단축기능
BackSpace버튼(←)을 누르시면 바로 전페이지로 돌아갑니다
또한 ALT + 방향키 →를 누르시면 앞으로
ALT + 방향키 ← 뒤로 전페이지로 돌아갑니다 ^^
활성화중인 프로그램 종료는 'Alt+F4'를 누르시면 종료가 되구요
비활성화중인 프로그램을 활성화 시키실려면 시작바에서
일일히 누르셧죠 ^^?
'Alt+Tab'을 누르시면 메뉴가 뜨는데요 Tab두드리면 1칸이동
2번 누르면 2칸이동하는 식으로 됩니다 ^^
그리구 왼쪽 아래에 있는 시작버튼은 'Ctrl+ESC'를 누르시면됩니다
다아시겟지만 Ctrl + Alt + Delete키를 누르시면 작업관리자 창이 뜨구요
Ctrl+W 는 현재창 닫기입니다, 익스플로러 창을 띄우신후
누르시면 종료가되죠 -_-, 그러나 대부분 Alt+F4를 이용하고있습니다
그외에 Ctrl+A 은 모두선택 화면에 모든 글자를 블럭씌웁니다
Ctrl+C은 클립보드로 복사하구요
Ctrl+X은 드래그 내용은 사라지로 클립보드로 복사됩니다
Ctrl+V은 클립보드에서 해당위치로 파일을 붙입니다
음 또 'Shift + Delete'키를 이용하시면 휴지통에 거치지않고
파일이 바로 삭제가 되구요
이건 모르셧을 겁니다 'Shift'를 누르신채로 CD를 넣으시면
자동실행이 안된다는 사실을! -_-ㅎㅎ
'Shift' 를 누르신채로 폴더를 더블클릭하시면요
탐색기처럼 폴더가 뜨구요
19.재부팅 빠른속도로하기
시작 - 시스템종료 - 재시작을 선택하신후
확인버튼에서 그냥 클릭하시지마시고
Shift키를 누르신상태에서 눌러주세요
까만색 화면이 뜰때까지 Shift를 떼지 않으시면 됩니다 ^^
20.메모장의 유용한 기능
일단 메모장을 열어보세요
커서가 깜빡거리지요?
'F5'를 누르시면 현재 날자와 시각이 커서 깜빡거리는곳에
표시가 됩니다 !! 지금 당장가서 해보세요
21.원도우 설치후 불필요한 설치파일삭제
제 목 : Windows XP 불필요한(?) 파일 제거 (용량확보)
Windows XP에서는 운영체제를 한번 설치하고서는 절대로 운영체제 시디를 요구하지 않는다. 설치할때 모두 하드에 복사하기때문에 번거로웠던 현상은 없으나 하드용량이 부담스럽게 커지는 단점이 있습니다.
특별하지 않는이상 이 파일들은 용량낭비만될뿐 도움이 되지 않습니다.
뭐 무슨 에러가 났다던가.. 드라이버 설치를 한다던가요 ^^
뭐 근데 사용하다보면 그런일이 있을때 시디 한번넣어주면 되는일이거든요.
그거 귀찮아서 하드용량 400메가 가량 죽이고 있다는건...^^:
위치는요
C:\WINDOWS\system32\DLLCACHE 폴더안의 파일 모두 삭제 - [ 360MB 용량 확보 ]
C:\WINDOWS\Driver Cache\I386 폴더안의 파일 모두 삭제 [ 73.5MB 용량 확보 ]
이렇게 입니다 ^^
22.컴퓨터 최적화해도 용량이 차지하시는분들은 꼭보세요
기본적으로 C:\Windows\Temp\부분 폴더에는 여러분들이
체크를잘 안하시더군요 - _-
저두 잘모르다가 2년동안인가 쓰던컴퓨터에 Temp폴더에가보니
몇기가가 잇더군요 - _- 순간당황해서 삭제가능성
여부를 물엇는데 아무이상이 없다구 하더라구요 ^^
C:\Windows\Temp\ 폴더의 모든내용을 삭제해보세요 ^^
23.시스템종료 한방에하기
윈도우xp이신분들은 c:\WINDOWS\system32\shutdown.exe -s -t 01 여길로 위치 해주세요
24.특정 프로그램 사용하지 않고 내컴퓨터 일정시간 뒤에 종료시키기
물론 자동종료 프로그램도 있지만 이방법은 어떠한 프로그램도 설치 안해도 돼요
다만 약간의 계산이 필요한 ㅡㅡ;;
일단 시작버튼을 누르시고 "실행" 을 눌러주세요
그런다음 shutdown -s -t 초 그러니깐 1분후 꺼지게 하고싶다하면 60이고 2분후라면 120이겠죠
1시간 후에 꺼지게 하고싶다면 60*60= 3600 이니깐 shutdown -s -t 3600 이렇게 하면 1시간후에 꺼짐니다
-s 대신 -r 넣으면 리부팅.
잠잘때 조각모음 켜놓고 1시간후에 꺼지게 한다던가 영화나 게임 다운받고 있는데 친구가 술마시자고 할때 등등 유용하게 쓰실수 있음 ㅡㅡ;;;;
참고로 shutdown -a 로 취소할 수 있습니다.
25.웹상에 글꼴 바꾸기
인터넷 서핑 중의 사이트 글꼴을 사용자가 원하는
글꼴로 바꾸는 방법입니다.
아시는분이 많을 줄로 아나...
저 같은 초보분들을 위해 올립니다.^^;
익스플로러 창의 [도구]-[인터넷 옵션]-[글꼴]에서 자신이 원하는
글꼴을 선택해 줍니다. 그담에 확인을 클릭~!
이후에 익스플로러 창의 [도구]-[인터넷 옵션]-[사용자 서식]에서
[웹 페이지에 지정된 글꼴 스타일 무시]를 체크해줍니다.
다음 확인을 클릭~!
그럼 자신이 원하는 글꼴로 완성~!^^
전 정9체로 해봤더니 이쁘네요~ㅋㅋ.....
기왕에 컴터 쓰는거 이쁘게 쓰자구요~^-^..즐컴~!
26.winxp 캐쉬메모리 최적화로 높이기
디스크캐시는 윈xp에서 매우 중요한 역할을 담당한다. 그렇지만, xp의 기본 입출력 페이지
파일 셋팅은 매우 민감해서 xp의 작업속도를 제한하게 된다. 다음은 램의 크기에 따른 몇
가지 값들이다. 램의 크기에 맞게 다음을 수정하시면, xp의 작업속도를 가속시킬 수 있다.
1.HKEY_LOCAL_MACHINE\SYSTEM\CurrentControlSet\Control\Session Manager\Memory Management\
에서 마우스 오른쪽 버튼 클릭하여 새로만들기->DWORD값을 선택한다. 새값에 IoPageLockLimit 라고
입력한다(대소문자 주의). IoPageLockLimit를 더블클릭하여 아래 보기의 값을 입력한다.
2. 자신의 램 사이즈에 맞는 16진수(hex)값을 다음과 같이 수정한다.
64M: 1000;
128M: 4000;
256M: 10000;
384M: 22000;
512M or more: 40000.
3. 재시작한다
27.공유기 설치와 사용법
[윈도2K]컴 두대 연결해서 둘다 인터넷 하기 (공유)
음..다 아시는거지만..검색해 보니 자세하게 나온게 없네요...
초보님?들을 위해서 쓰는것이니 고수님들은 걍 넘어가시길...ㅡㅡ;;;
우선 준비물
1. 랜카드 원래컴터에 한개 있던거 1개 + 2개(새로장만해야함)
2. 크로스케이블 .. 걍 컴터가게 가서 만들어달라구 하면 5M에 5처넌정도 하
더군요 10M에 6~7처
넌정도...
준비끝..
컴 A,B가 있다면...
컴 A는 원래 컴터 (인터넷 잘됨)
컴 B는 새로연결할 컴터(인터넷연결안되있음)
우선 새로장만한 랜카드 2개를
한개는 A에 한개는 B에 ... 설치 하십쇼 드라이버는 알아서 잡으시길..
그럼 A 컴터 켠다음 네트워크에서오른쪽버튼->등록정보 클릭
그럼 새로설치한 랜카드가 보이겠죠? 불깜빡거리는게 원래 있던것이죠..
암튼 새로 설치한 랜카드 더블클릭합니다.
설치가 뭐가 되있는지 모르겠네요..
Microsoft 네트워크용 클라이언트
Microsoft 네트워크용 파일 및 프린터 공유 (있는게 좋겠죠..)
인터넷 프로토콜 (TCP/IP)
이 세개정도만 있으면 됩니다. 없는게 있으면 설치 눌러서 설치해주세요..
그리고 TCP/IP 등록정보 보시면 자동으로 ip 주소 받기 되있는걸
다음 IP 주소 사용 한다음
IP 주소 : 192.168.0.1 (다른 IP와 충돌하면 안되기때문에 이렇게 하는게 좋습
니다.)
서브넷마스크 : 255.255.255.0
기본게이트웨이 : 빈칸
밑에거 두개도 빈칸..
한다음 확인 누르시고
원래있던 랜카드 더블클릭하시고...등록정보..
맨위에 공유탭 클릭한다음 공유한다고 하면 됩니다..
그리고 B 컴터에서도 드라이버 설치 하고 TCP/IP설정 부분에서
다음 IP 주소 사용 한다음
IP 주소 : 192.168.0.2 (이것 역시...이렇게 쓰세요..)
서브넷마스크 : 255.255.255.0
기본게이트웨이 : 192.168.0.1 (통해 인터넷을하겠
다는 소리입니다.)
밑에 두개는 빈칸 하시면 끝..
아 근데..A컴터가 켜져 있어야만 B에서 인터넷이 되는 안타까운현실이...
머 당연히 A의 랜카드를 통해서 인터넷이되는 것이기 때문에 ...ㅡㅡ;;
머 그래도 좀 아껴 살아야죠 ㅡㅡ
IP공유기도 좋지만...
IP 공유기 어떤건...방화벽이 있어서 메신저로 파일을주고 받을수 없는것 도
있더라구요...
흠....이 밑에 공유라는단어를 보고..공유라고 검색해 봤더니..제대로 나온게
없더라구요..
그래서 좀적어봤는데....
역시...한분이라도 도움이 되길 바라며...ㅡㅡ;;
모두 좋은하루되시길...
28.원도우 xp 숨겨진 조각 모음 옵션
[추천팁]숨겨진 조각 모음 옵션
숨겨진 조각 모음 옵션.
Windows XP는 GUI 형식의 조각모음외에 defrag라는 명령행 유틸리티를 제공한
다. 이 명령행 유틸리티는 배치 파일이나 로그인 스크립트를 통해 실행할 수 있다.
시작/실행/cmd를 입력하고, 명령행에서 defrag를 입력하면 다음과 같은 화면을 볼
수 있다.
C:\>defrag
사용법: defrag [-a] [-f] [-v] [-?]
볼륨 드라이브 문자 또는 탑재 지점(d: 또는 d:\vol\mountpoint)
-a 분석 작업만 실행
-f 빈 공간이 적은 경우에도 조각 모음 실행
-v 자세한 정보 출력
-? 도움말 텍스트 표시
그런데 이 defrag 명령에는 도움말에 포함되지않은 숨은 옵션이 있다. 바로 -b
(oot) 옵션이다.
defrag c: -b
와 같이 -b 옵션을 사용해서 defrag 유틸리티를 기동하면 Windows XP의 트랙 사
용 정보에따라
부트 파일과 부트에 관려된 몇몇 응용 프로그램을 조각 모음한다.
물론 나머지 대부분의 파일들은 조각모음이 수행되지 않는다
29.하드디스크 디스크 손상 고치기
하드디스크가 손상되었을 때 물리적 손상이라면 어쩔 수 없이 A/S센터를 찾아가야 하겠지만,
사실 하드디스크 손상은 대부분 마스터 부트 레코드(Master Boot Record)가 바이러스나
프로그램 오동작 등에 의해 파괴되어 부팅이 안 되는 경우에 속한다.
이 때 굳이 하드디스크를 새로 포맷하는 번거로운 작업을 거치지 않고도 좀더 빠르게
복구할 수 있는 방법이 있다.
바로 FDISK의 /MBR라는 옵션을 이용하는 것이다.
이것은 마스터 부트 레코드의 값을
청소해 주는 일을 한다. 따라서 윈도나 리눅스 등의 프로그램을 설치하는 과정에서
문제가 발생한 경우라면 이 방법으로 쉽게 디스크를 복구할 수 있다.
30.컴퓨터 비프음만으로도 알수있는 간단한 컴퓨터 에러
짧게 한번 : 이상이 없다.
짧게 두번 : 하드디스크는 한개인데 바이오스에 두 개로 잡혔다.
짧게 세번 : 키보드 버튼이 눌러져 있거나 커넥터가 제대로 연결되지 않았다.
길게 한번,짧게 한번 : 메인보드에 연결된 케이블이나 카드(비디오,사운드,기타 랜카드등)에 문제가 있다.
길게 한번,짧게 두번 : 그래픽카드에 AGP슬롯에 제대로 연결되지 않았다.
연속음 : 메인보드에 cpu,메모리 등이 정확하게 꽂혀있지 않다.
↑어워드 바이오스
삐 소리 1회 : 이상이 없다.
2회 : 메모리가 올바르게 꽂혀 있지 않거나 소켓 불량이다. 둑 개 이상의 메모리가 서로 패리티가 맞지 않아도 이런 현상이 생김.
3회 : 메모리가 불량이거나 제대로 연결되지 않았다.
4회 : 배터리가 방전되서 시스템 타이머가 작동되지 않는다.
5회 : cpu가 제대로 꽂혀있지 않거나 cpu 불량이다.
6회 : 키보드의 버튼이 눌러져 있거나 커넥터가 올바르게 연결 되지 않았다.
7회 : cpu가 불량이거나 클럭을 메인보드가 알아체지 못한다.
8회 : 그래픽카드가 AGP슬롯에 올바르게 연결 되지 않았다.
9회 : 하드디스크는 한 개인데 두 개로 잡혀있다.
10회 : 바이오스나 메인보드 불량.
11회 : cpu 캐쉬 메모리에 이상이 있다.
↑아미 바이오스