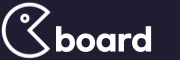윈도우즈 10 상 애플컴퓨터 체제와 리눅스체제 설치시 가상머신 oracle사...
-
게시물 수정 , 삭제는 로그인 필요
윈도우즈 10 운영체제상 애플컴퓨터 운영체제와 리눅스운영체제 설치시 가상머신 oracle사 virtualbox상와 vmware 가상머신에서의 운영체제설치가 더 수월하고 간단한가?
한국학중앙연구원 한국학대학원 박사과정 수료 이재유
윈도우즈컴퓨터상 애플컴퓨터, 리눅스컴퓨터 등 동시운영
마이크로소프트사 윈도우즈 운영체제 상에서 애플사 카탈리나, 하이시에라 등 또는 리눅스 등 여러 기타 운영체제를 동시 가동하는 법
[가상머신 virtualbox 탑재 방법]
한국학중앙연구원 한국학 대학원 박사과정 수료 이재유
I. 문제제기
하나의 컴퓨터에 두 개의 다른 운영체제의 컴퓨터 프로그램을 돌릴 수 없을까?
즉, 가상플랫폼 내지 가상머신 상에서 두 개 이상의 운영체제(os: operating system)를 컴퓨터를 켜 놓은 상태에서 동시에 띄워놓고 컴퓨터 작업을 할 수 없을까?
그런 문제의 해답은 사실상 가상이지만, 컴퓨터 하나로 애플사 컴퓨터나 리눅스 운영체제 컴퓨터 등을 동시에 가동 하니 컴퓨터 한 대로 여러 대의 컴퓨터 사용하는 셈이 되는 것을 말한다.
이런 윈도우10 상에서 애플사의 운영체제 os x인 하이 시에라, 모하비, 카탈리나, 리눅스의 다양한 운영체제를 동시에 가동시킬 수 없을까라는 의문 내지 문제 제기를 해본다.
II. 해결 방법 내지 대안
이런 작업은 장단점이 다 있다. 동시에 운영체제를 비교 내지 특정 운영체제에서의 프로그램가동을 참작하거나 즐기거나 동시에 컴퓨터를 꺼지지 않은 상태에서 각 운영체제 전부 다 가동시킬 수 있다. 이러기 위해 램수준 64 디램급이상의 컴퓨터를 가지고 있어야 하고 하드 드라이브도 용량이 500기가바이트 이상 내지 1테라바이트 이상 다다익선(多多益善)의 여유가 있도록 가지는 것이 좋다.
방법론상에서 윈도우즈 10 호스트(주인) 운영체제로 두고 가상머신(가상기계)인 버추얼박스나 브이엠웨어를 통해 게스트(손님) 운영체제로서의 하이시에라, 리눅스 등을 설치해 윈도우즈 10을 켜놓고 그런 하이시에라의 애플사 운영체제나 리눅스 등 여러 운영체제 프로그램을 가상머신 버추얼박스내 설치해 놓고 윈도우즈10화면 상에서 모두 실행할 수 있는 것이다.
III. 윈도우즈 10에 애플컴퓨터 운영체제 high sierra나 catalina를 설치하기
아래에 참조한 인터넷 사이트는 잘 기록하거나 잘 따라 적어서 정확한 인터넷주소를 들어가면 그대로 설치파일이나 설치방법의 노하우를 얻게 된다.: 여기서 핵심사안은 운영체제의 iso 파일을 정확히 잘 얻는 방법이다. 그것은 남이 만들어놓은 것을 잘 찾아내서 받아오든지, 다운로드 하든지 직접 애플운영체제 컴퓨터에서 손수 직접 만들어 오든지 둘 중에 하나를 해야 한다.
여기에 준비해야 할 것은
1. 윈도우즈 10이 설치된 데스크톱이나 노트북 등의 컴퓨터
2. 세 개의 인터넷사이트
가. 윈도우10상에서 애플사 하이 시에라를 설치하는 방법 안내 하는 영문사이트 https://www.hackint0sh.org/how-to-install-macos-on-virtualbox/
나. 가상머신 virtualbox를 설치하는 영문사이트
다. 애플사의 카탈리나 혹은 하이시에라 iso(이미지설치)파일 제공 영문사이트나 한글사이트
https://isoriver.com/mac-os-high-sierra-10-13-iso/
혹은
https://applehint.com/t/download-macos-catalina-installer-dmg-iso-app-without-app-store/1498
https://www.hackintosh.download/file/45-macos-catalina/?do=download&confirm=1
https://applehint.com/t/download-macos-catalina-installer-dmg-iso-app-without-app-store/1498
(사이트에서 가입해서 다운로드함)
https://kimsungjin.tistory.com/184
(“MacOS X MacOS 구버전 및 최신버전 다운로드”에 위 사이트 하단내 들어가서 구글 드라이브로 다운받아 설치)
그 외 각종 검색사이트, 즉 대표적으로는 구글링(전세계 언어와 인공지능 검색에서 앞서 있는 검색엔진 구글(google) 검색사이트에서 찾기)으로 “how to download the iso file of high sierra (or mojave or catalina)” 영문으로 구글 검색사이트 창에 자판을 쳐서 찾는 방법이 있다.
3. 랜선으로 접속할 수 있는 환경(외부망: 내부망이나 인트라넷이 아닌 전세계 인터넷 연결 가능망)이 필요하다.
그리고, 위 2번항의 애플사 운영체제 catalina > mojave > high sierra > sierra 등의 순서로 최신 버전순인데, 카탈리나든 모하비든 하이 시에라든 시에라든 정확한 iso파일을 얻는 것이 제일 중요하다. 그런 프로그램인 좋은 씨앗이 없다면 좋은 운영체설치의 열매를 얻을 수 없다. 전부 다 다운로드를 받지 못하여 파일이 불완전하거나 부정확하거나 제대로 되지 않은 iso 파일은 계속 설치 중에 에러를 발생하거나 중도에 정지가 되거나 아예 탑재가 되지 않거나 하는 현상을 겪는다. 인터넷 속도가 느리면 아래 첨부된 방법으로 인터넷 속도를 끌어올리고 파일전송을 완전히 다 받아야 온전한 iso파일이어야 제대로 애플사 운영체제가 설치된다.
애플사 운영체제설치 파일 중에 dmg 파일형식을 취하는 것은 iso 파일형식으로 바꾸어주어야 한다. 그러기 위해서는 dmg를 iso로 변환프로그램, 예를 들면, power ISO( http://www.poweriso.com/) 혹은
any Burn (http://www.anyburn.com/thank-you-install-anyburn.htm)과 같은 사이트에서 다운로드를 받아 dmg 파일 형식을 iso 파일 형식으로 변환해서 버추얼박스등에 설치해야 한다.
위 2번 “가” 항에서 애플사 하이 시에라를 설치하는 방법이 좀 까다롭다. 그것은 애플사가 자신만의 프로그램은 운영체제 프로그램은 무료로 제공하나 그것을 윈도우즈 10상의 가상머신 버추얼박스상에 설치하기 위해서는 이미지파일화 iso파일을 애플사 컴퓨터를 통해 직접 만들든지 아니면 윈도우즈 10 화면상에서 인터넷랜선을 통해 다운로드 받든지 둘 중에 하나는 해야 한다.
위 2번 “나” 항에서 가상머신이 무료로 제공하는 사이트가 버추얼박스와 브이엠웨어가 있으나 여기서는 버추얼박스를 기준으로 하나만 먼저 설치해 보자. 여기서는 버추얼박스를 사용하고자 하므로 그것을 다운로드 받아 설치한다.
https://www.virtualbox.org/wiki/Downloads virtualbox 다운로드 사이트에서 윈도우즈10환경에서 버추얼박스를 설치할 것이기에 윈도우즈 호스트쯔(주인들)기반 편을 택해 다운로드 받는다: 네 개의 선택 다운로드 조건이 있다.----
VirtualBox 6.1.4 platform packages
Windows hosts
OS X hosts
Linux distributions
Solaris hosts
앞서 다운로드 설치 후에 다음으로 해야 할 일이 그 사이트 https://www.virtualbox.org/wiki/Downloads 내 중간에 있는 확장팩을 설치하는 것이다.: 위 윈도우즈 호스트든 모든 운영체제 구별 없이 설치한다.----------
VirtualBox 6.1.4 Oracle VM VirtualBox Extension Pack
• All supported platforms
위 확장팩을 다운로드 저장 후 설치하면 동의합니다라는 설치 조건문을 세로 스크롤바를 아래로 끝까지 다 읽었다고 가정하도록 스크롤바를 아래로 끝까지 다 끌어내려야 활성화되고, 확장팩설치 버튼이 눌러질 수 있음을 알아야 한다.
그렇게 설치 확인까지 다 마치고 나면 가상머신 버추얼박스 설치가 끝났다.
위 2번 “다” 항에서 애플사 high sierra(하이시에라) iso 파일을 다운로드해서 구할 수 있는 사이트를 연결하면 파일을 다운로드하고 저장한다.
다소 시간이 많이 걸린다 약5기가바이트 정도 되니, 네트워크 다운로드 속도와 컴퓨터 사양에 따라 상당한 수십 분에서 수 시간 내지 십수 시간 이상의 시간이 걸릴 수 있다. 이 파일을 만들지 못하는 이상 인내심을 갖고 남이 만들어 놓은 파일을 사용하는 간편에 대한 참을성의 부담이 분명히 있다.
다운로드 받아 C:드라이버에 high sierra 파일집을 만들어 그 안에 다운로드 저장한다.
즉, c:\high sierra라는 파일집을 만들고 그 high sierra의 iso 파일인 “macOS HighSierra 10.13”을 다운로드 저장한다
하이시에라 iso 파일을 전부 다 다운로드 받은 뒤, 버추얼박스에 탑재하여 가상머신에서 설치하는 일이 다소 복잡하다.
왜냐하면, 호락호락 애플사가 하이시에라 운영체제 설치파일을 공개해서 내놓았다고 하더라도 자신 회사의 컴퓨터를 너무 쉽게 사용하도록은 만들지 않았고, 어느 정도의 설치시 어려움 내지 노고나 노력(?)이 있어야 한다. 특정 회사의 노하우로 자신의 회사 컴퓨터를 더 많이 팔기 위해 상대적으로 가상머신에서의 설치과정이 쉽지 않게 해놓으려 하고 있는 듯하다. 그런 쉽지 않게 설치된 가상머신상의 애플사 운영체제가 오디오 등에서 소리가 나지 않는 등 완전한 애플사의 매킨토시 컴퓨터를 실현 운영하는데 많은 난관을 만들어 놓았다. 그런 면에서 애플사가 일체형 운영체제와 하드웨어 부품을 접착 분리 할 수 없도록 하여 자신만의 운영체제로 완전히 운영 운행되는 독보적 애플사 맥북을 만들려고 하고 있는지 모른다. 여전히 숙제로서 아직도 완전한 해킨토시는 완성되지 않았는지 모른다.
그러나 많은 애플을 사랑하는 사람들이 해킨토시(해킹과 매킨토시의 합성어)를 하여서, 즉, 열심히 애플 프로그램을 풀고 풀어서 애플 운영체제를 타 운영체제와 같이 운영하기 위해 노력한 결과 가상머신에 탑재할 수 있게 된 것이다. 이런 노력들이 애플사의 발전에도 자극이 되고 자신의 하드웨어와 소프트웨어를 결합해 감히 침범하지 못하도록 내지 풀지 못하도록 방어하려는 애플 프로그램의 독자력, 독창력이 더욱 장군멍군식으로 가고 있는지 모른다.
아래 첨부한 영문사이트 글인 How to Install macOS on VirtualBox(버추얼박스상에서 맥오에스를 어떻게 설치하는가)라는 것에서 다음 버추얼박스에 설치에 아주 중요한 핵심사안을 차용한다.
이제 본격적으로 가상 애플컴퓨터 1대의 운영체제로 새로운 윈도우즈 10내에 새로운 가상의 애플컴퓨터를 1대 운영하는 체제를 만들어보자.
1. 버추얼박스에 “새로만들기”를 클릭 선택한다.
2. “이름 및 운영체제”가 나타나고 빈칸에 영문으로 “high sierra”입력한다. 머신폴더의 사각형의 왼쪽 끝에 아래화살표 모양을 마우스 커서를 맞추어 대고 마우스 왼 버튼을 누른 상태에서 “기타‘라는 선택사항이 나오고 그 마우스 왼 버튼을 누른 상태에서 커서를 끌어서 기타에 맞추고 놓으면 창이 하나 열리게 된다. 그런 새로운 창에서 마우스 커서를 어떤 C 드라이브나 D드라이브에 갖다 놓고 더블클릭하면 C:나 D: 드라이브를 들어갈 수 있다. 그런데 앞서 만들어 놓은 C: high sierra를 찾아야 하므로 마우스로 C:에 맞추고 high sierra라는 집을 더블클릭하여 열어서 폴더 선택을 한다. 폴더 안에 아무것도 파일이 보이지 않더라도 상관하지 말고 폴더선택만 하여둔다.
다음 ”종류“ 사각형 오른쪽 끝에 있는 아래로 향한 검정 화살표에 마우스 커서 왼 버튼을 누른 상태에서 Mac OS X라는 곳에 커서를 맞추어 놓으면서 선택이 된다.
다음 ”버전“ 사각형 오른쪽 끝 검정화살표에 마우스 커서를 두고 한번 클릭하고 세로막대 스크롤로 검색해서 왼 버튼 Mac OS X (64 bit)를 커서를 두고 클릭 선택한다.
이제 가상머신만들기 사각형의 중앙에 ”다음“에 마우스 커서를 두고 마우스 왼 버튼을 클릭한다.
3. 메모리 크기 램의 크기를 정하는데 마우스 커서로 지침위에 두고 좌우를끌어 놓든지 검정화살표가 상하로 있는 사각형내 숫자 뒤에 두고 자판의 엔터키위 좌화살표키로 다 지우고 4000을 입력하여 4000 MB로 이것은 각자의 컴퓨터 램에 성능(참고로 램 크기확인은 윈도우화면 제일 좌측 넷으로 나누어진 윈도우시작 사각형 옆에 있는 돋보기모양을 클릭하고 그 돋보기 사각형 안에 커서가 있는 칸에다 ”제어판“이라 입력하면 그 돋보기 위에 제어판이 나타나는데, 그것을 클릭하면 제어판이 나타나고 그 제어판 두 번째줄 5번째 중에 시스템이 있는데 그것을 클릭해서 컴퓨터에 대한 기본정보 보기를 하면 필자 공용컴퓨터상 설치된 메모리(RAM) 4.0GB(=4000MB)이라 나타남)에 따라 정하고 ”다음“을 클릭한다.
4. ”하드 디스크“ 항으로 넘어가는데 거기서 ”지금 새 가상디스크 만들기“ 엠 검정 점이 선택되게 둔 채로 그 아래 중앙에 있는 ”만들기“ 에 커서를 두고 클릭한다
5. ”하드 디스크 파일 종류“ 항으로 넘어가서, VDI(Virtualbox Disk Image)에 검정점을 선택된 채로 그 아래 중앙에 ”다음“에 커서를 두고 마우스 왼 버튼을 클릭한다.
6. ”물리적 하드 드라이브에 저장“ 항으로 넘어가서, ”정적 할당(D)“에 검정 점으로 선택하게 되고 그 아래 중앙에 ”다음“을 클릭한다.
7. ”파일위치 및 크기“항으로 넘어오는데, ”새 가상디스크파일의 이름 아래 상자에 입력하거나 폴더 아이콘을 눌러서 파일을 생성할 폴더를 지정할 수 있습니다“라는 문구 아래 사각형 안에 커서가 깜박이고 있다. 이 커서를 그 사각형 바깥 우측 끝에 연두색 아이콘에 커서를 두고 클릭하여 새로운 작은 창이 열리면 C: high sierra를 선택 클릭한다. 그리고 그 아래 바늘 지침에 커서를 두고 마우스 왼 버튼을 누른 채로 끌거나 그 바늘지침 우측 사각형내에 숫자에 커서를 두고 클릭하여 그 숫자를 20 GB로 바꾸고 그 아래 중앙에 ”만들기“를 클릭한다.
그러면, oracle VM virtualBox 관리자의 좌측에 high sierra라는 항목이 생겼다.
8. oracle VM virtualBox 관리자의 우측 상단에 새로만들기, 설정, 시작 중에 설정을 클릭한다.
9. high sierra 설정 항의 새창에서 메뉴가 일반 항에 이름: high sierra, 종류: Mac OS X, 버전: Mac OS X(64bit)으로 설정되어 있고, 그 일반 항내 옆의 바인 고급, 설명, 디스크암호화는 손댈 필요가 없다.
10. high sierra 설정 항에서 메뉴, 일반 항 아래 항인 ”시스템“ 항을 클릭한다.
마더보더 항목 내에서 필자의 경우 램메모리는 처음에 위에 설정한 4000MB로 되어 있어 그대로 둔다. 부팅순서에서 Floppy항과 네트워크항을 체크를 해제하고 광디스크와 하드디스크는 체크를 한다. 칩셋, 포인팅 장치를 그대로 둔다. 확장된 기능을 모두 체크한 채로 둔다.
11. high sierra 설정 항에서 메뉴, 일반 항 아래 항인 ”시스템“ 항 아래 디스플레이항으로 커서를 두고 클릭한다.
화면 비디오 메로리를 지침바늘 위에 커서를 두고 최대로 128MB로 마우스 좌측버튼을 누른 채로 최우측으로 끌어놓는다. 모니터개수는 1개를 유지한다. 크기조정비율도 그 지침위에 커서를 두고 최우측으로 마우스 좌측버튼을 눌러 200%로 끌어 놓는다
그래픽컨트롤러는 그대로 두고 가속항은 3차원가속하기만 체크한다.
12. high sierra 설정 항에서 메뉴, 일반 항 아래 항인 ”시스템“ 항 아래 디스플레이항 아래 저장소 항을 클릭한다.
이 부분이 중요하다.
저장장치 내 컨트롤러: SATA 옆 +(플러스)표시 두 개 아이콘이 있는데 좌측 +은 optical disk selector이고 우측 +는 hard disk selector이다. 여기서 좌측 +만 누르면 optical disk selector의 medium(미디엄) 창이 열리고, 그 창의 상단에 + 추가, 만들기, 새로고침이 나타나고 search by name 항의 빈 사각형 내 커서가 깜박이고 있다. 마우스 포인터를 그 창 상단의 + 추가에 두고 클릭한다. 그러면 새로운 작은 창이 열리면 그 마우스 포인터를 C:에 두고 클릭하고 열어서 high sierra 폴더를 찾아 클릭하고 그 내부에 저장해 두었던 high sierra 의 iso 파일을 더블클릭해서 선택하고 search by name 빈 사각형” 상태에서 “선택”을 클릭한다. 그러면 저장장치에 high sierra의 iso 파일이 실리게 되어 컨트롤러: SATA 하에 나타난다. 이때 마우스 포인터를 그 아래 비어 있음이라는 항에 한 번 클릭하여 선택하고 우측 하단 빨강색 x를 눌러 제거한다. 그러면 high sierra. vdi와 high sierra의 iso파일만 남는다.
그 저장소 창에의 우측 속성 항으로 가서 광학 드라이브 항으로 비활성화된 사각형의 우측끝 원형디스크모양을 아이콘을 마우스 포인터를 두고 한번 클릭하면 choose/Create a Virtical Optical Disk...이 나타나는데, 그곳에 마우스 포인터를 대고 한번 좌측 마우스버튼을 클릭하면 아까 전에 나타났던 medium창이 나타나고 다시 상단 플러스 아이콘 추가를 눌러서 c: high sierra의 iso파일을 마우스 포인터로 한번 클릭 혹은 열기버튼으로 선택하여 연다. 그러면 search by name 창에서 커서가 빈사각형내에서 깜박이고 있어도 비워둔 채로 그 아래 마우스 포인터로 “선택”을 클릭한다. 그리고 라이브 CD/DVD와 핫플러그 가능도 체크한다.
이대 하단의 확인 이나 취소 버튼이 활성화 되어 있으면 확인을 클릭하고 비활성화 되어 있으면 그냥 둔다.
13. high sierra 설정 항에서 메뉴, 일반 항 아래 항인 ”시스템“ 항 아래 디스플레이항 아래 저장소 항 아래 오디오 항으로 간다.
오디오 사용하기가 체크되어 있어야 하고 호스트 오디오 드라이브항에서 검정역삼각형을 클릭해서 windows directsound를 오디오 컨트롤러는 인텔 HD오디오를 선택되게 한다. 확장된기능에서 오디오 입력 사용하기와 오디오 출력 사용하기 모두 체크한다.
14. high sierra 설정 항에서 메뉴, 일반 항 아래 항인 ”시스템“ 항 아래 디스플레이항 아래 저장소 항 아래 오디오 항 아래 네트워크 항으로 마우스 포이터를 두고 클릭한다.
네트워크 어댑터 사용하기에 체크되게 한다.
15. high sierra 설정 항에서 메뉴, 일반 항 아래 항인 ”시스템“ 항 아래 디스플레이항 아래 저장소 항 아래 오디오 항 아래 네트워크 항 아래 직렬포트는 체크를 해제해 둔다.
16. high sierra 설정 항에서 메뉴, 일반 항 아래 항인 ”시스템“ 항 아래 디스플레이항 아래 저장소 항 아래 오디오 항 아래 네트워크 항 아래 USB 항을 클릭한다.
USB컨트롤러 사용하기가 체크되어 있어야 하고 USB 2.0 (OHCI + EHCI) controller
15. high sierra 설정 항에서 메뉴, 일반 항 아래 항인 ”시스템“ 항 아래 디스플레이항 아래 저장소 항 아래 오디오 항 아래 네트워크 항 아래 USB 항 아래 공유폴더는 달리 설정할 것도 없어 그냥 넘어간다.
16. high sierra 설정 항에서 메뉴, 일반 항 아래 항인 ”시스템“ 항 아래 디스플레이항 아래 저장소 항 아래 오디오 항 아래 네트워크 항 아래 USB 항 아래 공유폴더 아래 사용자 인터페이스 항에서는 작은 도구모음에서 전체 화면/ 심리스 모드에서 보이기와 화면위에 보이기 모두 체크해둔다.
이상의 상태에서 우측 최하단에 확인 버튼이 활성화되어 있으면 클릭하는데 활성화되지 않으면 취소만 누르지 말고 우측 최상단 모서리 X버튼을 눌러 창을 없앤다.
17. 이제 최종단계로서 윈도우 최좌측 상단 Oracle VM VirtualBox 관리자의 메뉴 중 파일 머신 도움말 이라는 것중에 파일에 마우스 포인터를 대고 한번 마우스 좌측버튼을 클릭하면 환경설정이라는 메뉴가 새로이 최상단에 나타난다. VirtualBox 환경설정 창이 나타나고 일반, 입력, 업데이트, 언어, 디스플레이, 네트워크, 확장, 프록시라는 새로 메뉴가 나타나 있다.
여기 메뉴 중에 일반만 선택해서 기본머신폴더 사각형의 최우측 아래로 향한 화살표에 마우스 포인터를 대고 마우스 좌측버튼을 누른 상태에서 ”기타“라는 메뉴에다 마우스 포이터를 끌어 놓으면 새로운 창이 열린다. 그 새로운 창 좌측 로컬드라이버 C: 드라이버에 마우스 포인트 두고 클릭해 열어서 high sierra폴더를 찾아서 그 폴더에 마우스 포인터를 두고 그 폴더 상에 한 번 클릭하고 그 아래 폴더선택을 클릭한다. 다음 그 일반 항에서 VRDP 인증 라이브러리로 간다. VRDP 인증 라이브러리 항에서도 사각형 우측끝 화살표에 마우스 포인터를 두고 마우스 좌측 버튼을 누른 상태로 끌어서 나타난 ”기타“ 항이 있는 곳에다 좌측마우스 버튼을 놓으면 새로운 창이 열린다.
이제 그 열린 창에서 그 창의 좌측에 C: 드라이브 마우스 포인트를 두고 더블클릭하여 열고서 high sierra 폴더를 마우스 좌측 버튼을 눌러 선택하고 클릭하여 그 폴더 내 high sierra의 iso 파일을 더블클릭 선택하여 VRDP 인증 라이브러리항 사각형에 나타나게 하고서 그 창 하단 중앙에 ”확인“을 클릭한다.
18. 이제 거의 탑재준비는 끝나가는데 가장 중요한 작업이 남았다.
이제 가상머신에 탑재준비는 하였는데 가상머신에서 애플사 네트워크에서 인식을 하도록 맞추어 주는 작업이 중요하게 남았다.
이 작업은 아래 영문사이트 How to Install macOS on VirtualBox 에서 차용하였다.
앞의 17번 작업항까지 가상머신에 탑재된 파일을 애플사 네트워크에 인식시키는 일종의 작업이다. 이것은 정확한 워딩 내지 타이핑이 철자 대문자 소문자 스페이스 각종 부호를 정확히 입력 똑같이 입력해야 한다. 하나라도 틀리면 인식을 하지 못하기 때문이다.
우선 oracle virtualbox 창의 최우측 상단구석 -, , X, 중에 –를 눌러 윈도우 아래로 내려놓자.
윈도우즈 창 최좌측구석 4등분된 사각형 윈도우즈 시작버튼의 바로 옆 돋보기에 마우스 포인터를 두고 클릭하고, 돋보기 옆 사각형 입력창에 cmd를 영문으로 치면 검정창인 cmd창이 떠오르고 그 아래 ”관리자 권한으로 실행“에 마우스 포인터를 대고 마우스를 클릭하면 windows 명령처리기라는 창으로 넘어가면 예를 클릭한다. 이 부분에서 관리자 권한으로 실행을 택하지 않으면 검정창이 일반 cmd로 뜨면 관리자 명령 프롬프트창이 되지 않는다. 반드시 관리자 명령 프롬프트 창으로 나타나야 한다. 관리자 명령 프롬프트 창이 나타나고, 윈도우 하단에 검정창 표시가 되고 거기에 마우스 포인터를 대면 그 창으로 마우스 포인터로 그 위에 나타난 창을 클릭한다.
그리고 검정창 내에서 cd.. 영문철자를 입력하고 엔터를 치고 다시 cd.. 영문철자 입력하여 엔터를 쳐서 커서를 최상위 C:프롬프트 상에 갖다 놓는다. 이 작업은 일명 도스 명령어를 사용할 수 있는 검정 창에서 다음 명령어를 관리자 실행 창에서 창에 아래 영문 게시글에서 차용하는 1. 2. 3. 4. 5. 6. 숫자를 뺀 다음, 첫 번째 줄명령줄에 역슬래시 내지 원화표시로 된 구분자를 수정추가 하였다. 아래 영어 저자의 본문이 잘못되었기 때문이다. 수정된 대소문 영문자와 기호와 스페이스 모두 일치하는 본문에서 명령어 문자 기호 하나 하나 정확히 입력해야 한다.
한 줄씩 첫 번째 글자 1.의 경우 c자앞에 마우스포인터를 두고 클릭하여 커서를 둔 뒤 마우스 왼쪽 버튼을 누른 채 그 영문자열을 쭉 우측으로 드래그로 ”까지 전부 새까맣게 칠하여 구역을 정하고 마우스왼쪽 버튼을 놓고 마우스 포인트를 그 까만 부분위에 두고 마우스 왼쪽버튼을 놓아두어 까맣게 색칠된 상태에서 자판의 Ctrl키와 C 키를 동시에 눌러 복사를 한다. (마우스 오른쪽버튼을 눌러서 마우스 포인터로 복사 항에 클릭하여 복사를 하면) 정확히 문자와 스페이스 기호등이 정확히 복사한다. 그렇게 복사된 것을 명령프롬프트 관리자 (검정) 실행창을 C:\>바로 뒤에 커서가 깜박이고 있는데, 그곳으로 그 커서 상에 마우스포인터를 두고 마우스포인터에서 마우스 왼쪽 버튼을 한번 클릭함으로써 복사할 위치를 정하고 자판의 Ctrl키와 V키를 동시에 눌러 붙여넣기를 하고(마우스 오른 버튼을 눌러 붙여넣기를 하고) 엔터키를 친다. 그렇게 아까 불러들여 만든 관리자실행 검정창에다 아래 명령어들을 실행한다. 그러면 처음 명령어는 하부 폴더를 잡아주는 것이고 그 이후는 그 하부폴더상에 명령어들을 입력하는 것으로 복사와 붙여넣기를 한 뒤 엔터키를 치면 처음에 잡아 준 하부폴더 상에 커서만 깜박이고 있어야 제대로 된 명령어들이 입력된 것이고 다른 영어문자들이 나타나면 뭔가 잘못 입력한 것이 된다.
그래서, 아래에 첨부된 영문명령줄을 정확히 정확한 스페이스로 대문자 소문자 정확히 구별해서 입력해야 한다. 그래서 복사 붙여넣기를 반복하면서 대소문자도 기호도 자간 띄우기도 한자도 한 칸도 한 줄도 틀리지 않게 입력하는 작업이다.
여기서 주의할 것은 명령어 줄내에 폴더 이름을 High Sierra라고 대문자로 만들었다면 그대로 대문자로 입력하고 소문자 high sierra로 입력했다면 아래 모든 경로로 지정하는 1번명령줄을 해당없지만 명령줄 2번부터 6번까지 5줄에서 high sierra로 입력해야 한다.
그런 파일명과 폴더명에서 폴더명이 대문자 소문자를 정확히 똑같이 C:항에서 폴더를 만들 때부터 소문자 대문자를 유의해 작성해 똑같이 만들어 주어야 한다. C:\high sierra폴더명 안에 high sierra 파일 저장되어 있으면 high sierra로 바꾸어야 한다.
물론 C:\Catalina폴더명 안에 Catalina 파일 저장되어 있으면 아래 따옴표 “high sierra”를 모두 “CataC:\catalina폴더명 안에 catalina 파일 저장되어 있으면 아래 따옴표 “high sierra”를 모두 “catalina”로 바꾸어야 한다. 정확히 소문자와 대문자를 일치시켜야 한다.:
1. 번항 명령줄을 실행한 결과는 :
C:\Program Files\Oracle\VirtualBox> ( ※ 참고사항: 이 부분 아래 영어원문에 없지만 그런 부분이 오류 내지 틀린 부분으로 역슬래쉬(\) 또는 원화표시 키 본저자가 첨가하여 완성함.)
2.번항의 경우부터는
C:\Program Files\Oracle\VirtualBox>VBoxManage setextradata "high sierra" "VBoxInternal/Devices/efi/0/Config/DmiSystemProduct" "MacBookPro11,3“
입력하여 엔터를 치고
C:\Program Files\Oracle\VirtualBox>_폴더명 아래 아무런 문자없는 커서만 깜박이고 있어야 제대로 명령어가 입력된 것이다.
3번항은
C:\Program Files\Oracle\VirtualBox>VBoxManage setextradata "high sierra" "VBoxInternal/Devices/efi/0/Config/DmiSystemVersion" "1.0“
입력하고 엔터를 치고
C:\Program Files\Oracle\VirtualBox>_폴더명 아래 아무런 문자없는 커서만 깜박이고 있어야 제대로 명령어가 입력된 것이다.
4번항은
C:\Program Files\Oracle\VirtualBox>VBoxManage setextradata "high sierra" "VBoxInternal/Devices/efi/0/Config/DmiBoardProduct" "Mac-2BD1B31983FE1663“
입력하여 엔터를 치고
C:\Program Files\Oracle\VirtualBox>_폴더명 아래 아무런 문자없는 커서만 깜박이고 있어야 제대로 명령어가 입력된 것이다.
4번항은
C:\Program Files\Oracle\VirtualBox>VBoxManage setextradata "high sierra" "VBoxInternal/Devices/efi/0/Config/DmiBoardProduct" "Mac-2BD1B31983FE1663“
입력하여 엔터를 치고
C:\Program Files\Oracle\VirtualBox>_폴더명 아래 아무런 문자없는 커서만 깜박이고 있어야 제대로 명령어가 입력된 것이다.
5번항은
C:\Program Files\Oracle\VirtualBox>VBoxManage setextradata "high sierra" "VBoxInternal/Devices/smc/0/Config/DeviceKey" "ourhardworkbythesewordsguardedpleasedontsteal(c)AppleComputerInc“
입력하여 엔터를 치고
C:\Program Files\Oracle\VirtualBox>_폴더명 아래 아무런 문자없는 커서만 깜박이고 있어야 제대로 명령어가 입력된 것이다.
6번항은
C:\Program Files\Oracle\VirtualBox>VBoxManage setextradata "High Sierra" "VBoxInternal/Devices/smc/0/Config/GetKeyFromRealSMC" 1
을 복사해 붙여넣어 엔터 키를 친 뒤
C:\Program Files\Oracle\VirtualBox>_폴더명 아래 아무런 문자없는 커서만 깜박이고 있어야 제대로 명령어가 입력된 것이다.
즉, 이상과 같이 그대로 복사해서 명령프롬프트 관리자실행으로 된 검정창에 한 줄씩 엔터치고 실행하고 복사해 입력하고 엔터키를 치기를 반복해서 정확히 다 완료해야 하고 나서 버출억박스 시작하기를 눌려 애플가상머신에서 불러들여 설치하는 화면으로 들어가는데 이런 명령어를 관리자실행 프롬프트 창에서 실행하지 않고 제 아무리 시작하기를 눌러보면 애플설치화면을 중간쯤 설치되는 듯 하다가 멈추고 나가아지 않는다. 정확히 먼저 버추얼박스 환경만들기를 먼저 맞추고 나서 반드시 다음 순서로 검정 명령프롬프트 창에서 위 명령어를 실행하고 나서 버추얼박스 시작하기를 누르는 순서대로 정확히 해야 하는 것이다.
앞의 명령어 입력에 관련해 다시 부언하면, 만약 High Sierra처럼 대문자로 c: 드라이이버에 폴더명을 만들었다면 아래와 같이 대문자로 정확히 복사, 붙여넣기 한줄씩 하고 엔터쳐 실행하고를 순차 입력해야 한다.:
이런 경로 C:\Program Files\Oracle\VirtualBox>뒤에 2.번부터 6.번까지들 정확히 복사하여 엔터키를 쳐서 한줄 한줄 복사 붙여넣기를 반복하여 모두를 검정 관리자창에서 명령프롬프트 상에서 실행한다. 그러면 정확히 애플사의 이미지파일이 애플사 전산망에 접근 인식할 수 있도록 만드는 작업이다
2.번항의 경우부터는
C:\Program Files\Oracle\VirtualBox>VBoxManage setextradata "High Sierra" "VBoxInternal/Devices/efi/0/Config/DmiSystemProduct" "MacBookPro11,3“
입력하여 엔터를 치고
3번항은
C:\Program Files\Oracle\VirtualBox>VBoxManage setextradata "High Sierra" "VBoxInternal/Devices/efi/0/Config/DmiSystemVersion" "1.0“
입력하고 엔터를 치고
4번항은
C:\Program Files\Oracle\VirtualBox>VBoxManage setextradata "High Sierra" "VBoxInternal/Devices/efi/0/Config/DmiBoardProduct" "Mac-2BD1B31983FE1663“
입력하여 엔터를 치고
5번항은
C:\Program Files\Oracle\VirtualBox>VBoxManage setextradata "High Sierra" "VBoxInternal/Devices/smc/0/Config/DeviceKey" "ourhardworkbythesewordsguardedpleasedontsteal(c)AppleComputerInc“
입력하여 엔터를 치고
6번항은
C:\Program Files\Oracle\VirtualBox>VBoxManage setextradata "High Sierra" "VBoxInternal/Devices/smc/0/Config/GetKeyFromRealSMC" 1
엔터를 쳐서 아무런 문제없이 실행이 되면 다음 커서가 C:\Program Files\Oracle\VirtualBox>에 커서가 깜박이고 다음 명령줄을 입력할 수 있도록 나타난다. 간혹 명령줄보다 너무 길게 드래그하여 여백이 있으면 두 단계로 넘어가서 커서가 깜박일 수 있다. 그래도 다른 영문자가 나타나지 않는다면 제대로 실행된 것이다.
이런 6줄의 영문명령어를 전부 관리자 프롬프트창에서 전부 다 복사 붙여넣기 한 뒤, 실행한다.:
1.
cd "C:Program Files\Oracle\VirtualBox"
2.
VBoxManage setextradata "High Sierra" "VBoxInternal/Devices/efi/0/Config/DmiSystemProduct" "MacBookPro11,3"
3.
VBoxManage setextradata "High Sierra" "VBoxInternal/Devices/efi/0/Config/DmiSystemVersion" "1.0"
4.
VBoxManage setextradata "High Sierra" "VBoxInternal/Devices/efi/0/Config/DmiBoardProduct" "Mac-2BD1B31983FE1663"
5.
VBoxManage setextradata "High Sierra" "VBoxInternal/Devices/smc/0/Config/DeviceKey" "ourhardworkbythesewordsguardedpleasedontsteal(c)AppleComputerInc"
6.
VBoxManage setextradata "High Sierra" "VBoxInternal/Devices/smc/0/Config/GetKeyFromRealSMC" 1
19. 이제 그 관리자 실행 창을 내려두고 윈도우 하단에 내려둔 오라클 버추얼박스 화면을 마우스로 클릭하여 시작을 클릭한다. 그러면 사용디스크 선택 창이 뜬다. 거기서 호스트 드라이버 칸 좌측에 노란 박스에 위로 향한 연두색화살표 아이콘을 클릭한다. 그러면 medium 창이 열리고 c:\high sierra폴더내 high sierra의 iso 파일을 마우스로 한번 클릭하고 그 창 하단에 열기 버튼을 클릭한다. 그리고나서 medium 창의 search by name 빈사각형안에 커서가 깜박이고 있어도 그 아래 선택을 클릭 한다. 그러면 시동디스크선택 창으로 돌아가고 시작버튼이 활성화된다. 이제 시작을 클릭한다.
이상없이 버추얼박스라는 가상머신에 설치환경은 끝난 것이다.
여기서 이상한 영어로 된 UEFI Shell이라는 화면과 커서가 깜박이면서 나타나면 제대로 가상화면 설치에 실패한 것이다. 그 화면를 우측 상단 X를 눌러 다 지우고, 가상머신내 파일 머신 도움말 중에 머신을 선택해 그 아래 삭제를 눌러 모든 파일 지우기를 통해 high sierra항을 전부 삭제해야 한다. 이런 원인은 처음부터 제대로 작업을 하지 않았든지 high sierra의 iso 파일 이미지파일을 제대로 된 것을 다운로드 못했든지 제대로 된 이미지 파일이 아닌 경우 다시 다운로드를 받고 처음부터 다시 해야 한다. 이때 처음부터 다시 할 때에도 C;\high sierra 파일 내 다른 high sierra 폴더가 생성되어 있으면 그것도 모두 지우고 새로운 C;\high sierra폴더를 다 비운 상태에서 새로운 high sierra의 iso 파일 이미지파일을 복사해 넣고 다시 앞의 작업을 전부 똑같이 행해야 애플사의 high sierra 운영체제를 실행 설치할 수 있다.
20. 이런 작업에서 시작된 애플사 high sierra는 제대로 설치되는 과정이 아주 복잡하고 지난해 보인다. 그렇게 애플사의 운영체제를 다른 윈도우즈 운영체제에 설치하는 것이 어려울 수 있다.
앞의 설치 시작이 되면 상당히 오랜 시간이 걸릴 수 있다. 검정화면에 하얀 베어문 사과 모양이 나타나면서 설치가 되는데 언어 선택사항을 다 거치기 전에 유틸리티를 하드드라이브 공간을 확보해서 그 공간에 아무런 다른 파일이 없도록 애플용 설치파일이 깔릴 수 있도록 포맷을 하는 작업이 남았는데, 이 작업이 중요한데 여기서 에러를 낼 가능성이 많다.
제대로 탑재된 high sierra 이미지파일이라면 영문이 수십 줄이 지나가면서 설치가 되는 과정을 거치고 나면 검정화면에 베어문 흰 사과모양이 나타나고 그런 다음에 Language 즉, 언어를 선택하는 창으로 넘어가고 한국어를 세로 스크롤바를 마우스 오른 버튼을 누른 상태로 끌어내려 마우스 왼버튼을 클릭해 선택하고 아래 원형화살표를 클릭하면 한국어 언어설정이 다수 시간을 요한 뒤에 macOS 유틸리티 화면이 나타나고 그 화면 내에 Time Machine 백업으로부터 복원; macOS 설치; 온라인 도움말 얻기; 디스크 유틸리티 메뉴가 적혀 있고, 그 중에 디스크 유틸리티를 더블클릭하면 디스크 유틸리티 화면으로 넘어가면서 그 화면 맨 좌측에 빨간색원 회색원 녹핵원 아래에 보기 메뉴가 있고 하향 화살표에 마우스포인터를 두고 클릭하면, 사이드바 가리기 메뉴가 나오고 그 아래 볼륨난 보기; 모든 기기보기라는 선택사항이 나오는데 모든 기기 보기에 마우스 포인터를 대고 클릭한다. 그러면 VBOX CD-RIOM MEDIA라는 하향회색 항목 아래에 disk1s1, Install macOS High Sierra가 있고 그 아래에 하향 회색화살표 VBOX HARDDISK Media가 있고 디스크 이미지 회색하향 화살표 Apple disk image Media, OS X Base System이 있다. 그 중에 VBOX HARDDISK Media에 마우스 포인터를 두고 한 번 클릭하면 그 오른편에 디스크 유틸리티 아래 검사/복구,파티션, 지우기, 복원, 마운트라는 메뉴가 보인다. 그 중에 지우기를 마우스포인터를 대고 한번 마우스 좌측버튼을 클릭한다. ‘BOX HARDDISK Media’ (를) 지우겠습니까? ‘VBOX HARDDISK Media’을(를) 지우면 포함된 모든 데이터가 제거되며 이 동작은 취소할 수 없습니다. 계속하려면 이름을 입력하고 파티션 맵과 포맷을 선택한 다음 지우기를 클릭하십시오. 이름:, 포맷:, 설계: 보안옵션, 취소, 지우기라는 메뉴가 있는 창이 열린다.
그러면 다른 항목들은 그대로 놔두고 이름: 무제를 이름: Macintosh HD라고 마우스 포인터두고 무제를 지우고 영문으로 그렇게 입력을 하고, 그 아래 다음 항인 포맷은 Mac OS 확장(저널링)을 선택되어 있으면 그대로 하고, 설계: GUID 파티션 맵을 선택하고 그 아래 지우기 버튼에 마우스 포인터를 대고 한번 마우스 좌측버튼을 누른다. 그러면 ‘VBOX HARDDISK Media’ 지우고 ‘Macintosh HD’ 생성 중 지우기 작업이 완료되었습니다. 계속하려면 완료를 클릭하십시오. 세부사항 보기, 완료라는 화면이 열린다. 그러면 완료를 마우스포인터를 대고 한번 마우스 좌측버튼을 눌러 클릭한다. 이런 작업은 C: 하드드라이브 특정섹터를 지우고 새로운 애플운영체제를 설치할 공간을 만드는 작업이다. 이제 디스크유틸리티 화면에서 좌측 VBOX HARDDISK Media에 파란 줄이 선택되어 있게 된 채로 디스크유틸리티 화면 최좌측 상단구석 빨간원에 를 마우스포인터를 대면 X표시가 나타나고 그 X에 마우스 좌측버튼을 눌러 그 화면을 벗어난다. 그러면 macOS 유틸리티화면으로 돌아온다. 그 화면 두 번째 메뉴 macOS 설치를 마우스 포인터를 대고 마우스 좌측 버튼을 한번 클릭하여 선택을 하여두고 마우스포인터를 그 창 오른쪽 구석아래 계속 아이콘을 마우스 포인터를 두고 한번 마우스 좌측 버튼을 클릭한다. 그러면 이제끝 애플컴퓨터 설치용 정지작업은 끝이 난다. 이후는 그 애플 프로그램 선택사항에 따라 나아가면 된다.
이하 첨부한글파일 참조
윈도우즈 10 운영체제상 애플컴퓨터 운영체제와 리눅스운영체제 설치시 가상머신 oracle사 virtualbox상와 vmware 가상머신에서의 운영체제설치가 더 수월하고 간단한가?
한국학중앙연구원 한국학대학원 박사과정 수료 이재유
윈도우즈컴퓨터상 애플컴퓨터, 리눅스컴퓨터 등 동시운영
마이크로소프트사 윈도우즈 운영체제 상에서 애플사 카탈리나, 하이시에라 등 또는 리눅스 등 여러 기타 운영체제를 동시 가동하는 법
[가상머신 virtualbox 탑재 방법]
한국학중앙연구원 한국학 대학원 박사과정 수료 이재유
I. 문제제기
하나의 컴퓨터에 두 개의 다른 운영체제의 컴퓨터 프로그램을 돌릴 수 없을까?
즉, 가상플랫폼 내지 가상머신 상에서 두 개 이상의 운영체제(os: operating system)를 컴퓨터를 켜 놓은 상태에서 동시에 띄워놓고 컴퓨터 작업을 할 수 없을까?
그런 문제의 해답은 사실상 가상이지만, 컴퓨터 하나로 애플사 컴퓨터나 리눅스 운영체제 컴퓨터 등을 동시에 가동 하니 컴퓨터 한 대로 여러 대의 컴퓨터 사용하는 셈이 되는 것을 말한다.
이런 윈도우10 상에서 애플사의 운영체제 os x인 하이 시에라, 모하비, 카탈리나, 리눅스의 다양한 운영체제를 동시에 가동시킬 수 없을까라는 의문 내지 문제 제기를 해본다.
II. 해결 방법 내지 대안
이런 작업은 장단점이 다 있다. 동시에 운영체제를 비교 내지 특정 운영체제에서의 프로그램가동을 참작하거나 즐기거나 동시에 컴퓨터를 꺼지지 않은 상태에서 각 운영체제 전부 다 가동시킬 수 있다. 이러기 위해 램수준 64 디램급이상의 컴퓨터를 가지고 있어야 하고 하드 드라이브도 용량이 500기가바이트 이상 내지 1테라바이트 이상 다다익선(多多益善)의 여유가 있도록 가지는 것이 좋다.
방법론상에서 윈도우즈 10 호스트(주인) 운영체제로 두고 가상머신(가상기계)인 버추얼박스나 브이엠웨어를 통해 게스트(손님) 운영체제로서의 하이시에라, 리눅스 등을 설치해 윈도우즈 10을 켜놓고 그런 하이시에라의 애플사 운영체제나 리눅스 등 여러 운영체제 프로그램을 가상머신 버추얼박스내 설치해 놓고 윈도우즈10화면 상에서 모두 실행할 수 있는 것이다.
III. 윈도우즈 10에 애플컴퓨터 운영체제 high sierra나 catalina를 설치하기
아래에 참조한 인터넷 사이트는 잘 기록하거나 잘 따라 적어서 정확한 인터넷주소를 들어가면 그대로 설치파일이나 설치방법의 노하우를 얻게 된다.: 여기서 핵심사안은 운영체제의 iso 파일을 정확히 잘 얻는 방법이다. 그것은 남이 만들어놓은 것을 잘 찾아내서 받아오든지, 다운로드 하든지 직접 애플운영체제 컴퓨터에서 손수 직접 만들어 오든지 둘 중에 하나를 해야 한다.
여기에 준비해야 할 것은
1. 윈도우즈 10이 설치된 데스크톱이나 노트북 등의 컴퓨터
2. 세 개의 인터넷사이트
가. 윈도우10상에서 애플사 하이 시에라를 설치하는 방법 안내 하는 영문사이트 https://www.hackint0sh.org/how-to-install-macos-on-virtualbox/
나. 가상머신 virtualbox를 설치하는 영문사이트
다. 애플사의 카탈리나 혹은 하이시에라 iso(이미지설치)파일 제공 영문사이트나 한글사이트
https://isoriver.com/mac-os-high-sierra-10-13-iso/
혹은
https://applehint.com/t/download-macos-catalina-installer-dmg-iso-app-without-app-store/1498
https://www.hackintosh.download/file/45-macos-catalina/?do=download&confirm=1
https://applehint.com/t/download-macos-catalina-installer-dmg-iso-app-without-app-store/1498
(사이트에서 가입해서 다운로드함)
https://kimsungjin.tistory.com/184
(“MacOS X MacOS 구버전 및 최신버전 다운로드”에 위 사이트 하단내 들어가서 구글 드라이브로 다운받아 설치)
그 외 각종 검색사이트, 즉 대표적으로는 구글링(전세계 언어와 인공지능 검색에서 앞서 있는 검색엔진 구글(google) 검색사이트에서 찾기)으로 “how to download the iso file of high sierra (or mojave or catalina)” 영문으로 구글 검색사이트 창에 자판을 쳐서 찾는 방법이 있다.
3. 랜선으로 접속할 수 있는 환경(외부망: 내부망이나 인트라넷이 아닌 전세계 인터넷 연결 가능망)이 필요하다.
그리고, 위 2번항의 애플사 운영체제 catalina > mojave > high sierra > sierra 등의 순서로 최신 버전순인데, 카탈리나든 모하비든 하이 시에라든 시에라든 정확한 iso파일을 얻는 것이 제일 중요하다. 그런 프로그램인 좋은 씨앗이 없다면 좋은 운영체설치의 열매를 얻을 수 없다. 전부 다 다운로드를 받지 못하여 파일이 불완전하거나 부정확하거나 제대로 되지 않은 iso 파일은 계속 설치 중에 에러를 발생하거나 중도에 정지가 되거나 아예 탑재가 되지 않거나 하는 현상을 겪는다. 인터넷 속도가 느리면 아래 첨부된 방법으로 인터넷 속도를 끌어올리고 파일전송을 완전히 다 받아야 온전한 iso파일이어야 제대로 애플사 운영체제가 설치된다.
애플사 운영체제설치 파일 중에 dmg 파일형식을 취하는 것은 iso 파일형식으로 바꾸어주어야 한다. 그러기 위해서는 dmg를 iso로 변환프로그램, 예를 들면, power ISO( http://www.poweriso.com/) 혹은
any Burn (http://www.anyburn.com/thank-you-install-anyburn.htm)과 같은 사이트에서 다운로드를 받아 dmg 파일 형식을 iso 파일 형식으로 변환해서 버추얼박스등에 설치해야 한다.
위 2번 “가” 항에서 애플사 하이 시에라를 설치하는 방법이 좀 까다롭다. 그것은 애플사가 자신만의 프로그램은 운영체제 프로그램은 무료로 제공하나 그것을 윈도우즈 10상의 가상머신 버추얼박스상에 설치하기 위해서는 이미지파일화 iso파일을 애플사 컴퓨터를 통해 직접 만들든지 아니면 윈도우즈 10 화면상에서 인터넷랜선을 통해 다운로드 받든지 둘 중에 하나는 해야 한다.
위 2번 “나” 항에서 가상머신이 무료로 제공하는 사이트가 버추얼박스와 브이엠웨어가 있으나 여기서는 버추얼박스를 기준으로 하나만 먼저 설치해 보자. 여기서는 버추얼박스를 사용하고자 하므로 그것을 다운로드 받아 설치한다.
https://www.virtualbox.org/wiki/Downloads virtualbox 다운로드 사이트에서 윈도우즈10환경에서 버추얼박스를 설치할 것이기에 윈도우즈 호스트쯔(주인들)기반 편을 택해 다운로드 받는다: 네 개의 선택 다운로드 조건이 있다.----
VirtualBox 6.1.4 platform packages
Windows hosts
OS X hosts
Linux distributions
Solaris hosts
앞서 다운로드 설치 후에 다음으로 해야 할 일이 그 사이트 https://www.virtualbox.org/wiki/Downloads 내 중간에 있는 확장팩을 설치하는 것이다.: 위 윈도우즈 호스트든 모든 운영체제 구별 없이 설치한다.----------
VirtualBox 6.1.4 Oracle VM VirtualBox Extension Pack
• All supported platforms
위 확장팩을 다운로드 저장 후 설치하면 동의합니다라는 설치 조건문을 세로 스크롤바를 아래로 끝까지 다 읽었다고 가정하도록 스크롤바를 아래로 끝까지 다 끌어내려야 활성화되고, 확장팩설치 버튼이 눌러질 수 있음을 알아야 한다.
그렇게 설치 확인까지 다 마치고 나면 가상머신 버추얼박스 설치가 끝났다.
위 2번 “다” 항에서 애플사 high sierra(하이시에라) iso 파일을 다운로드해서 구할 수 있는 사이트를 연결하면 파일을 다운로드하고 저장한다.
다소 시간이 많이 걸린다 약5기가바이트 정도 되니, 네트워크 다운로드 속도와 컴퓨터 사양에 따라 상당한 수십 분에서 수 시간 내지 십수 시간 이상의 시간이 걸릴 수 있다. 이 파일을 만들지 못하는 이상 인내심을 갖고 남이 만들어 놓은 파일을 사용하는 간편에 대한 참을성의 부담이 분명히 있다.
다운로드 받아 C:드라이버에 high sierra 파일집을 만들어 그 안에 다운로드 저장한다.
즉, c:\high sierra라는 파일집을 만들고 그 high sierra의 iso 파일인 “macOS HighSierra 10.13”을 다운로드 저장한다
하이시에라 iso 파일을 전부 다 다운로드 받은 뒤, 버추얼박스에 탑재하여 가상머신에서 설치하는 일이 다소 복잡하다.
왜냐하면, 호락호락 애플사가 하이시에라 운영체제 설치파일을 공개해서 내놓았다고 하더라도 자신 회사의 컴퓨터를 너무 쉽게 사용하도록은 만들지 않았고, 어느 정도의 설치시 어려움 내지 노고나 노력(?)이 있어야 한다. 특정 회사의 노하우로 자신의 회사 컴퓨터를 더 많이 팔기 위해 상대적으로 가상머신에서의 설치과정이 쉽지 않게 해놓으려 하고 있는 듯하다. 그런 쉽지 않게 설치된 가상머신상의 애플사 운영체제가 오디오 등에서 소리가 나지 않는 등 완전한 애플사의 매킨토시 컴퓨터를 실현 운영하는데 많은 난관을 만들어 놓았다. 그런 면에서 애플사가 일체형 운영체제와 하드웨어 부품을 접착 분리 할 수 없도록 하여 자신만의 운영체제로 완전히 운영 운행되는 독보적 애플사 맥북을 만들려고 하고 있는지 모른다. 여전히 숙제로서 아직도 완전한 해킨토시는 완성되지 않았는지 모른다.
그러나 많은 애플을 사랑하는 사람들이 해킨토시(해킹과 매킨토시의 합성어)를 하여서, 즉, 열심히 애플 프로그램을 풀고 풀어서 애플 운영체제를 타 운영체제와 같이 운영하기 위해 노력한 결과 가상머신에 탑재할 수 있게 된 것이다. 이런 노력들이 애플사의 발전에도 자극이 되고 자신의 하드웨어와 소프트웨어를 결합해 감히 침범하지 못하도록 내지 풀지 못하도록 방어하려는 애플 프로그램의 독자력, 독창력이 더욱 장군멍군식으로 가고 있는지 모른다.
아래 첨부한 영문사이트 글인 How to Install macOS on VirtualBox(버추얼박스상에서 맥오에스를 어떻게 설치하는가)라는 것에서 다음 버추얼박스에 설치에 아주 중요한 핵심사안을 차용한다.
이제 본격적으로 가상 애플컴퓨터 1대의 운영체제로 새로운 윈도우즈 10내에 새로운 가상의 애플컴퓨터를 1대 운영하는 체제를 만들어보자.
1. 버추얼박스에 “새로만들기”를 클릭 선택한다.
2. “이름 및 운영체제”가 나타나고 빈칸에 영문으로 “high sierra”입력한다. 머신폴더의 사각형의 왼쪽 끝에 아래화살표 모양을 마우스 커서를 맞추어 대고 마우스 왼 버튼을 누른 상태에서 “기타‘라는 선택사항이 나오고 그 마우스 왼 버튼을 누른 상태에서 커서를 끌어서 기타에 맞추고 놓으면 창이 하나 열리게 된다. 그런 새로운 창에서 마우스 커서를 어떤 C 드라이브나 D드라이브에 갖다 놓고 더블클릭하면 C:나 D: 드라이브를 들어갈 수 있다. 그런데 앞서 만들어 놓은 C: high sierra를 찾아야 하므로 마우스로 C:에 맞추고 high sierra라는 집을 더블클릭하여 열어서 폴더 선택을 한다. 폴더 안에 아무것도 파일이 보이지 않더라도 상관하지 말고 폴더선택만 하여둔다.
다음 ”종류“ 사각형 오른쪽 끝에 있는 아래로 향한 검정 화살표에 마우스 커서 왼 버튼을 누른 상태에서 Mac OS X라는 곳에 커서를 맞추어 놓으면서 선택이 된다.
다음 ”버전“ 사각형 오른쪽 끝 검정화살표에 마우스 커서를 두고 한번 클릭하고 세로막대 스크롤로 검색해서 왼 버튼 Mac OS X (64 bit)를 커서를 두고 클릭 선택한다.
이제 가상머신만들기 사각형의 중앙에 ”다음“에 마우스 커서를 두고 마우스 왼 버튼을 클릭한다.
3. 메모리 크기 램의 크기를 정하는데 마우스 커서로 지침위에 두고 좌우를끌어 놓든지 검정화살표가 상하로 있는 사각형내 숫자 뒤에 두고 자판의 엔터키위 좌화살표키로 다 지우고 4000을 입력하여 4000 MB로 이것은 각자의 컴퓨터 램에 성능(참고로 램 크기확인은 윈도우화면 제일 좌측 넷으로 나누어진 윈도우시작 사각형 옆에 있는 돋보기모양을 클릭하고 그 돋보기 사각형 안에 커서가 있는 칸에다 ”제어판“이라 입력하면 그 돋보기 위에 제어판이 나타나는데, 그것을 클릭하면 제어판이 나타나고 그 제어판 두 번째줄 5번째 중에 시스템이 있는데 그것을 클릭해서 컴퓨터에 대한 기본정보 보기를 하면 필자 공용컴퓨터상 설치된 메모리(RAM) 4.0GB(=4000MB)이라 나타남)에 따라 정하고 ”다음“을 클릭한다.
4. ”하드 디스크“ 항으로 넘어가는데 거기서 ”지금 새 가상디스크 만들기“ 엠 검정 점이 선택되게 둔 채로 그 아래 중앙에 있는 ”만들기“ 에 커서를 두고 클릭한다
5. ”하드 디스크 파일 종류“ 항으로 넘어가서, VDI(Virtualbox Disk Image)에 검정점을 선택된 채로 그 아래 중앙에 ”다음“에 커서를 두고 마우스 왼 버튼을 클릭한다.
6. ”물리적 하드 드라이브에 저장“ 항으로 넘어가서, ”정적 할당(D)“에 검정 점으로 선택하게 되고 그 아래 중앙에 ”다음“을 클릭한다.
7. ”파일위치 및 크기“항으로 넘어오는데, ”새 가상디스크파일의 이름 아래 상자에 입력하거나 폴더 아이콘을 눌러서 파일을 생성할 폴더를 지정할 수 있습니다“라는 문구 아래 사각형 안에 커서가 깜박이고 있다. 이 커서를 그 사각형 바깥 우측 끝에 연두색 아이콘에 커서를 두고 클릭하여 새로운 작은 창이 열리면 C: high sierra를 선택 클릭한다. 그리고 그 아래 바늘 지침에 커서를 두고 마우스 왼 버튼을 누른 채로 끌거나 그 바늘지침 우측 사각형내에 숫자에 커서를 두고 클릭하여 그 숫자를 20 GB로 바꾸고 그 아래 중앙에 ”만들기“를 클릭한다.
그러면, oracle VM virtualBox 관리자의 좌측에 high sierra라는 항목이 생겼다.
8. oracle VM virtualBox 관리자의 우측 상단에 새로만들기, 설정, 시작 중에 설정을 클릭한다.
9. high sierra 설정 항의 새창에서 메뉴가 일반 항에 이름: high sierra, 종류: Mac OS X, 버전: Mac OS X(64bit)으로 설정되어 있고, 그 일반 항내 옆의 바인 고급, 설명, 디스크암호화는 손댈 필요가 없다.
10. high sierra 설정 항에서 메뉴, 일반 항 아래 항인 ”시스템“ 항을 클릭한다.
마더보더 항목 내에서 필자의 경우 램메모리는 처음에 위에 설정한 4000MB로 되어 있어 그대로 둔다. 부팅순서에서 Floppy항과 네트워크항을 체크를 해제하고 광디스크와 하드디스크는 체크를 한다. 칩셋, 포인팅 장치를 그대로 둔다. 확장된 기능을 모두 체크한 채로 둔다.
11. high sierra 설정 항에서 메뉴, 일반 항 아래 항인 ”시스템“ 항 아래 디스플레이항으로 커서를 두고 클릭한다.
화면 비디오 메로리를 지침바늘 위에 커서를 두고 최대로 128MB로 마우스 좌측버튼을 누른 채로 최우측으로 끌어놓는다. 모니터개수는 1개를 유지한다. 크기조정비율도 그 지침위에 커서를 두고 최우측으로 마우스 좌측버튼을 눌러 200%로 끌어 놓는다
그래픽컨트롤러는 그대로 두고 가속항은 3차원가속하기만 체크한다.
12. high sierra 설정 항에서 메뉴, 일반 항 아래 항인 ”시스템“ 항 아래 디스플레이항 아래 저장소 항을 클릭한다.
이 부분이 중요하다.
저장장치 내 컨트롤러: SATA 옆 +(플러스)표시 두 개 아이콘이 있는데 좌측 +은 optical disk selector이고 우측 +는 hard disk selector이다. 여기서 좌측 +만 누르면 optical disk selector의 medium(미디엄) 창이 열리고, 그 창의 상단에 + 추가, 만들기, 새로고침이 나타나고 search by name 항의 빈 사각형 내 커서가 깜박이고 있다. 마우스 포인터를 그 창 상단의 + 추가에 두고 클릭한다. 그러면 새로운 작은 창이 열리면 그 마우스 포인터를 C:에 두고 클릭하고 열어서 high sierra 폴더를 찾아 클릭하고 그 내부에 저장해 두었던 high sierra 의 iso 파일을 더블클릭해서 선택하고 search by name 빈 사각형” 상태에서 “선택”을 클릭한다. 그러면 저장장치에 high sierra의 iso 파일이 실리게 되어 컨트롤러: SATA 하에 나타난다. 이때 마우스 포인터를 그 아래 비어 있음이라는 항에 한 번 클릭하여 선택하고 우측 하단 빨강색 x를 눌러 제거한다. 그러면 high sierra. vdi와 high sierra의 iso파일만 남는다.
그 저장소 창에의 우측 속성 항으로 가서 광학 드라이브 항으로 비활성화된 사각형의 우측끝 원형디스크모양을 아이콘을 마우스 포인터를 두고 한번 클릭하면 choose/Create a Virtical Optical Disk...이 나타나는데, 그곳에 마우스 포인터를 대고 한번 좌측 마우스버튼을 클릭하면 아까 전에 나타났던 medium창이 나타나고 다시 상단 플러스 아이콘 추가를 눌러서 c: high sierra의 iso파일을 마우스 포인터로 한번 클릭 혹은 열기버튼으로 선택하여 연다. 그러면 search by name 창에서 커서가 빈사각형내에서 깜박이고 있어도 비워둔 채로 그 아래 마우스 포인터로 “선택”을 클릭한다. 그리고 라이브 CD/DVD와 핫플러그 가능도 체크한다.
이대 하단의 확인 이나 취소 버튼이 활성화 되어 있으면 확인을 클릭하고 비활성화 되어 있으면 그냥 둔다.
13. high sierra 설정 항에서 메뉴, 일반 항 아래 항인 ”시스템“ 항 아래 디스플레이항 아래 저장소 항 아래 오디오 항으로 간다.
오디오 사용하기가 체크되어 있어야 하고 호스트 오디오 드라이브항에서 검정역삼각형을 클릭해서 windows directsound를 오디오 컨트롤러는 인텔 HD오디오를 선택되게 한다. 확장된기능에서 오디오 입력 사용하기와 오디오 출력 사용하기 모두 체크한다.
14. high sierra 설정 항에서 메뉴, 일반 항 아래 항인 ”시스템“ 항 아래 디스플레이항 아래 저장소 항 아래 오디오 항 아래 네트워크 항으로 마우스 포이터를 두고 클릭한다.
네트워크 어댑터 사용하기에 체크되게 한다.
15. high sierra 설정 항에서 메뉴, 일반 항 아래 항인 ”시스템“ 항 아래 디스플레이항 아래 저장소 항 아래 오디오 항 아래 네트워크 항 아래 직렬포트는 체크를 해제해 둔다.
16. high sierra 설정 항에서 메뉴, 일반 항 아래 항인 ”시스템“ 항 아래 디스플레이항 아래 저장소 항 아래 오디오 항 아래 네트워크 항 아래 USB 항을 클릭한다.
USB컨트롤러 사용하기가 체크되어 있어야 하고 USB 2.0 (OHCI + EHCI) controller
15. high sierra 설정 항에서 메뉴, 일반 항 아래 항인 ”시스템“ 항 아래 디스플레이항 아래 저장소 항 아래 오디오 항 아래 네트워크 항 아래 USB 항 아래 공유폴더는 달리 설정할 것도 없어 그냥 넘어간다.
16. high sierra 설정 항에서 메뉴, 일반 항 아래 항인 ”시스템“ 항 아래 디스플레이항 아래 저장소 항 아래 오디오 항 아래 네트워크 항 아래 USB 항 아래 공유폴더 아래 사용자 인터페이스 항에서는 작은 도구모음에서 전체 화면/ 심리스 모드에서 보이기와 화면위에 보이기 모두 체크해둔다.
이상의 상태에서 우측 최하단에 확인 버튼이 활성화되어 있으면 클릭하는데 활성화되지 않으면 취소만 누르지 말고 우측 최상단 모서리 X버튼을 눌러 창을 없앤다.
17. 이제 최종단계로서 윈도우 최좌측 상단 Oracle VM VirtualBox 관리자의 메뉴 중 파일 머신 도움말 이라는 것중에 파일에 마우스 포인터를 대고 한번 마우스 좌측버튼을 클릭하면 환경설정이라는 메뉴가 새로이 최상단에 나타난다. VirtualBox 환경설정 창이 나타나고 일반, 입력, 업데이트, 언어, 디스플레이, 네트워크, 확장, 프록시라는 새로 메뉴가 나타나 있다.
여기 메뉴 중에 일반만 선택해서 기본머신폴더 사각형의 최우측 아래로 향한 화살표에 마우스 포인터를 대고 마우스 좌측버튼을 누른 상태에서 ”기타“라는 메뉴에다 마우스 포이터를 끌어 놓으면 새로운 창이 열린다. 그 새로운 창 좌측 로컬드라이버 C: 드라이버에 마우스 포인트 두고 클릭해 열어서 high sierra폴더를 찾아서 그 폴더에 마우스 포인터를 두고 그 폴더 상에 한 번 클릭하고 그 아래 폴더선택을 클릭한다. 다음 그 일반 항에서 VRDP 인증 라이브러리로 간다. VRDP 인증 라이브러리 항에서도 사각형 우측끝 화살표에 마우스 포인터를 두고 마우스 좌측 버튼을 누른 상태로 끌어서 나타난 ”기타“ 항이 있는 곳에다 좌측마우스 버튼을 놓으면 새로운 창이 열린다.
이제 그 열린 창에서 그 창의 좌측에 C: 드라이브 마우스 포인트를 두고 더블클릭하여 열고서 high sierra 폴더를 마우스 좌측 버튼을 눌러 선택하고 클릭하여 그 폴더 내 high sierra의 iso 파일을 더블클릭 선택하여 VRDP 인증 라이브러리항 사각형에 나타나게 하고서 그 창 하단 중앙에 ”확인“을 클릭한다.
18. 이제 거의 탑재준비는 끝나가는데 가장 중요한 작업이 남았다.
이제 가상머신에 탑재준비는 하였는데 가상머신에서 애플사 네트워크에서 인식을 하도록 맞추어 주는 작업이 중요하게 남았다.
이 작업은 아래 영문사이트 How to Install macOS on VirtualBox 에서 차용하였다.
앞의 17번 작업항까지 가상머신에 탑재된 파일을 애플사 네트워크에 인식시키는 일종의 작업이다. 이것은 정확한 워딩 내지 타이핑이 철자 대문자 소문자 스페이스 각종 부호를 정확히 입력 똑같이 입력해야 한다. 하나라도 틀리면 인식을 하지 못하기 때문이다.
우선 oracle virtualbox 창의 최우측 상단구석 -, , X, 중에 –를 눌러 윈도우 아래로 내려놓자.
윈도우즈 창 최좌측구석 4등분된 사각형 윈도우즈 시작버튼의 바로 옆 돋보기에 마우스 포인터를 두고 클릭하고, 돋보기 옆 사각형 입력창에 cmd를 영문으로 치면 검정창인 cmd창이 떠오르고 그 아래 ”관리자 권한으로 실행“에 마우스 포인터를 대고 마우스를 클릭하면 windows 명령처리기라는 창으로 넘어가면 예를 클릭한다. 이 부분에서 관리자 권한으로 실행을 택하지 않으면 검정창이 일반 cmd로 뜨면 관리자 명령 프롬프트창이 되지 않는다. 반드시 관리자 명령 프롬프트 창으로 나타나야 한다. 관리자 명령 프롬프트 창이 나타나고, 윈도우 하단에 검정창 표시가 되고 거기에 마우스 포인터를 대면 그 창으로 마우스 포인터로 그 위에 나타난 창을 클릭한다.
그리고 검정창 내에서 cd.. 영문철자를 입력하고 엔터를 치고 다시 cd.. 영문철자 입력하여 엔터를 쳐서 커서를 최상위 C:프롬프트 상에 갖다 놓는다. 이 작업은 일명 도스 명령어를 사용할 수 있는 검정 창에서 다음 명령어를 관리자 실행 창에서 창에 아래 영문 게시글에서 차용하는 1. 2. 3. 4. 5. 6. 숫자를 뺀 다음, 첫 번째 줄명령줄에 역슬래시 내지 원화표시로 된 구분자를 수정추가 하였다. 아래 영어 저자의 본문이 잘못되었기 때문이다. 수정된 대소문 영문자와 기호와 스페이스 모두 일치하는 본문에서 명령어 문자 기호 하나 하나 정확히 입력해야 한다.
한 줄씩 첫 번째 글자 1.의 경우 c자앞에 마우스포인터를 두고 클릭하여 커서를 둔 뒤 마우스 왼쪽 버튼을 누른 채 그 영문자열을 쭉 우측으로 드래그로 ”까지 전부 새까맣게 칠하여 구역을 정하고 마우스왼쪽 버튼을 놓고 마우스 포인트를 그 까만 부분위에 두고 마우스 왼쪽버튼을 놓아두어 까맣게 색칠된 상태에서 자판의 Ctrl키와 C 키를 동시에 눌러 복사를 한다. (마우스 오른쪽버튼을 눌러서 마우스 포인터로 복사 항에 클릭하여 복사를 하면) 정확히 문자와 스페이스 기호등이 정확히 복사한다. 그렇게 복사된 것을 명령프롬프트 관리자 (검정) 실행창을 C:\>바로 뒤에 커서가 깜박이고 있는데, 그곳으로 그 커서 상에 마우스포인터를 두고 마우스포인터에서 마우스 왼쪽 버튼을 한번 클릭함으로써 복사할 위치를 정하고 자판의 Ctrl키와 V키를 동시에 눌러 붙여넣기를 하고(마우스 오른 버튼을 눌러 붙여넣기를 하고) 엔터키를 친다. 그렇게 아까 불러들여 만든 관리자실행 검정창에다 아래 명령어들을 실행한다. 그러면 처음 명령어는 하부 폴더를 잡아주는 것이고 그 이후는 그 하부폴더상에 명령어들을 입력하는 것으로 복사와 붙여넣기를 한 뒤 엔터키를 치면 처음에 잡아 준 하부폴더 상에 커서만 깜박이고 있어야 제대로 된 명령어들이 입력된 것이고 다른 영어문자들이 나타나면 뭔가 잘못 입력한 것이 된다.
그래서, 아래에 첨부된 영문명령줄을 정확히 정확한 스페이스로 대문자 소문자 정확히 구별해서 입력해야 한다. 그래서 복사 붙여넣기를 반복하면서 대소문자도 기호도 자간 띄우기도 한자도 한 칸도 한 줄도 틀리지 않게 입력하는 작업이다.
여기서 주의할 것은 명령어 줄내에 폴더 이름을 High Sierra라고 대문자로 만들었다면 그대로 대문자로 입력하고 소문자 high sierra로 입력했다면 아래 모든 경로로 지정하는 1번명령줄을 해당없지만 명령줄 2번부터 6번까지 5줄에서 high sierra로 입력해야 한다.
그런 파일명과 폴더명에서 폴더명이 대문자 소문자를 정확히 똑같이 C:항에서 폴더를 만들 때부터 소문자 대문자를 유의해 작성해 똑같이 만들어 주어야 한다. C:\high sierra폴더명 안에 high sierra 파일 저장되어 있으면 high sierra로 바꾸어야 한다.
물론 C:\Catalina폴더명 안에 Catalina 파일 저장되어 있으면 아래 따옴표 “high sierra”를 모두 “CataC:\catalina폴더명 안에 catalina 파일 저장되어 있으면 아래 따옴표 “high sierra”를 모두 “catalina”로 바꾸어야 한다. 정확히 소문자와 대문자를 일치시켜야 한다.:
1. 번항 명령줄을 실행한 결과는 :
C:\Program Files\Oracle\VirtualBox> ( ※ 참고사항: 이 부분 아래 영어원문에 없지만 그런 부분이 오류 내지 틀린 부분으로 역슬래쉬(\) 또는 원화표시 키 본저자가 첨가하여 완성함.)
2.번항의 경우부터는
C:\Program Files\Oracle\VirtualBox>VBoxManage setextradata "high sierra" "VBoxInternal/Devices/efi/0/Config/DmiSystemProduct" "MacBookPro11,3“
입력하여 엔터를 치고
C:\Program Files\Oracle\VirtualBox>_폴더명 아래 아무런 문자없는 커서만 깜박이고 있어야 제대로 명령어가 입력된 것이다.
3번항은
C:\Program Files\Oracle\VirtualBox>VBoxManage setextradata "high sierra" "VBoxInternal/Devices/efi/0/Config/DmiSystemVersion" "1.0“
입력하고 엔터를 치고
C:\Program Files\Oracle\VirtualBox>_폴더명 아래 아무런 문자없는 커서만 깜박이고 있어야 제대로 명령어가 입력된 것이다.
4번항은
C:\Program Files\Oracle\VirtualBox>VBoxManage setextradata "high sierra" "VBoxInternal/Devices/efi/0/Config/DmiBoardProduct" "Mac-2BD1B31983FE1663“
입력하여 엔터를 치고
C:\Program Files\Oracle\VirtualBox>_폴더명 아래 아무런 문자없는 커서만 깜박이고 있어야 제대로 명령어가 입력된 것이다.
4번항은
C:\Program Files\Oracle\VirtualBox>VBoxManage setextradata "high sierra" "VBoxInternal/Devices/efi/0/Config/DmiBoardProduct" "Mac-2BD1B31983FE1663“
입력하여 엔터를 치고
C:\Program Files\Oracle\VirtualBox>_폴더명 아래 아무런 문자없는 커서만 깜박이고 있어야 제대로 명령어가 입력된 것이다.
5번항은
C:\Program Files\Oracle\VirtualBox>VBoxManage setextradata "high sierra" "VBoxInternal/Devices/smc/0/Config/DeviceKey" "ourhardworkbythesewordsguardedpleasedontsteal(c)AppleComputerInc“
입력하여 엔터를 치고
C:\Program Files\Oracle\VirtualBox>_폴더명 아래 아무런 문자없는 커서만 깜박이고 있어야 제대로 명령어가 입력된 것이다.
6번항은
C:\Program Files\Oracle\VirtualBox>VBoxManage setextradata "High Sierra" "VBoxInternal/Devices/smc/0/Config/GetKeyFromRealSMC" 1
을 복사해 붙여넣어 엔터 키를 친 뒤
C:\Program Files\Oracle\VirtualBox>_폴더명 아래 아무런 문자없는 커서만 깜박이고 있어야 제대로 명령어가 입력된 것이다.
즉, 이상과 같이 그대로 복사해서 명령프롬프트 관리자실행으로 된 검정창에 한 줄씩 엔터치고 실행하고 복사해 입력하고 엔터키를 치기를 반복해서 정확히 다 완료해야 하고 나서 버출억박스 시작하기를 눌려 애플가상머신에서 불러들여 설치하는 화면으로 들어가는데 이런 명령어를 관리자실행 프롬프트 창에서 실행하지 않고 제 아무리 시작하기를 눌러보면 애플설치화면을 중간쯤 설치되는 듯 하다가 멈추고 나가아지 않는다. 정확히 먼저 버추얼박스 환경만들기를 먼저 맞추고 나서 반드시 다음 순서로 검정 명령프롬프트 창에서 위 명령어를 실행하고 나서 버추얼박스 시작하기를 누르는 순서대로 정확히 해야 하는 것이다.
앞의 명령어 입력에 관련해 다시 부언하면, 만약 High Sierra처럼 대문자로 c: 드라이이버에 폴더명을 만들었다면 아래와 같이 대문자로 정확히 복사, 붙여넣기 한줄씩 하고 엔터쳐 실행하고를 순차 입력해야 한다.:
이런 경로 C:\Program Files\Oracle\VirtualBox>뒤에 2.번부터 6.번까지들 정확히 복사하여 엔터키를 쳐서 한줄 한줄 복사 붙여넣기를 반복하여 모두를 검정 관리자창에서 명령프롬프트 상에서 실행한다. 그러면 정확히 애플사의 이미지파일이 애플사 전산망에 접근 인식할 수 있도록 만드는 작업이다
2.번항의 경우부터는
C:\Program Files\Oracle\VirtualBox>VBoxManage setextradata "High Sierra" "VBoxInternal/Devices/efi/0/Config/DmiSystemProduct" "MacBookPro11,3“
입력하여 엔터를 치고
3번항은
C:\Program Files\Oracle\VirtualBox>VBoxManage setextradata "High Sierra" "VBoxInternal/Devices/efi/0/Config/DmiSystemVersion" "1.0“
입력하고 엔터를 치고
4번항은
C:\Program Files\Oracle\VirtualBox>VBoxManage setextradata "High Sierra" "VBoxInternal/Devices/efi/0/Config/DmiBoardProduct" "Mac-2BD1B31983FE1663“
입력하여 엔터를 치고
5번항은
C:\Program Files\Oracle\VirtualBox>VBoxManage setextradata "High Sierra" "VBoxInternal/Devices/smc/0/Config/DeviceKey" "ourhardworkbythesewordsguardedpleasedontsteal(c)AppleComputerInc“
입력하여 엔터를 치고
6번항은
C:\Program Files\Oracle\VirtualBox>VBoxManage setextradata "High Sierra" "VBoxInternal/Devices/smc/0/Config/GetKeyFromRealSMC" 1
엔터를 쳐서 아무런 문제없이 실행이 되면 다음 커서가 C:\Program Files\Oracle\VirtualBox>에 커서가 깜박이고 다음 명령줄을 입력할 수 있도록 나타난다. 간혹 명령줄보다 너무 길게 드래그하여 여백이 있으면 두 단계로 넘어가서 커서가 깜박일 수 있다. 그래도 다른 영문자가 나타나지 않는다면 제대로 실행된 것이다.
이런 6줄의 영문명령어를 전부 관리자 프롬프트창에서 전부 다 복사 붙여넣기 한 뒤, 실행한다.:
1.
cd "C:Program Files\Oracle\VirtualBox"
2.
VBoxManage setextradata "High Sierra" "VBoxInternal/Devices/efi/0/Config/DmiSystemProduct" "MacBookPro11,3"
3.
VBoxManage setextradata "High Sierra" "VBoxInternal/Devices/efi/0/Config/DmiSystemVersion" "1.0"
4.
VBoxManage setextradata "High Sierra" "VBoxInternal/Devices/efi/0/Config/DmiBoardProduct" "Mac-2BD1B31983FE1663"
5.
VBoxManage setextradata "High Sierra" "VBoxInternal/Devices/smc/0/Config/DeviceKey" "ourhardworkbythesewordsguardedpleasedontsteal(c)AppleComputerInc"
6.
VBoxManage setextradata "High Sierra" "VBoxInternal/Devices/smc/0/Config/GetKeyFromRealSMC" 1
19. 이제 그 관리자 실행 창을 내려두고 윈도우 하단에 내려둔 오라클 버추얼박스 화면을 마우스로 클릭하여 시작을 클릭한다. 그러면 사용디스크 선택 창이 뜬다. 거기서 호스트 드라이버 칸 좌측에 노란 박스에 위로 향한 연두색화살표 아이콘을 클릭한다. 그러면 medium 창이 열리고 c:\high sierra폴더내 high sierra의 iso 파일을 마우스로 한번 클릭하고 그 창 하단에 열기 버튼을 클릭한다. 그리고나서 medium 창의 search by name 빈사각형안에 커서가 깜박이고 있어도 그 아래 선택을 클릭 한다. 그러면 시동디스크선택 창으로 돌아가고 시작버튼이 활성화된다. 이제 시작을 클릭한다.
이상없이 버추얼박스라는 가상머신에 설치환경은 끝난 것이다.
여기서 이상한 영어로 된 UEFI Shell이라는 화면과 커서가 깜박이면서 나타나면 제대로 가상화면 설치에 실패한 것이다. 그 화면를 우측 상단 X를 눌러 다 지우고, 가상머신내 파일 머신 도움말 중에 머신을 선택해 그 아래 삭제를 눌러 모든 파일 지우기를 통해 high sierra항을 전부 삭제해야 한다. 이런 원인은 처음부터 제대로 작업을 하지 않았든지 high sierra의 iso 파일 이미지파일을 제대로 된 것을 다운로드 못했든지 제대로 된 이미지 파일이 아닌 경우 다시 다운로드를 받고 처음부터 다시 해야 한다. 이때 처음부터 다시 할 때에도 C;\high sierra 파일 내 다른 high sierra 폴더가 생성되어 있으면 그것도 모두 지우고 새로운 C;\high sierra폴더를 다 비운 상태에서 새로운 high sierra의 iso 파일 이미지파일을 복사해 넣고 다시 앞의 작업을 전부 똑같이 행해야 애플사의 high sierra 운영체제를 실행 설치할 수 있다.
20. 이런 작업에서 시작된 애플사 high sierra는 제대로 설치되는 과정이 아주 복잡하고 지난해 보인다. 그렇게 애플사의 운영체제를 다른 윈도우즈 운영체제에 설치하는 것이 어려울 수 있다.
앞의 설치 시작이 되면 상당히 오랜 시간이 걸릴 수 있다. 검정화면에 하얀 베어문 사과 모양이 나타나면서 설치가 되는데 언어 선택사항을 다 거치기 전에 유틸리티를 하드드라이브 공간을 확보해서 그 공간에 아무런 다른 파일이 없도록 애플용 설치파일이 깔릴 수 있도록 포맷을 하는 작업이 남았는데, 이 작업이 중요한데 여기서 에러를 낼 가능성이 많다.
제대로 탑재된 high sierra 이미지파일이라면 영문이 수십 줄이 지나가면서 설치가 되는 과정을 거치고 나면 검정화면에 베어문 흰 사과모양이 나타나고 그런 다음에 Language 즉, 언어를 선택하는 창으로 넘어가고 한국어를 세로 스크롤바를 마우스 오른 버튼을 누른 상태로 끌어내려 마우스 왼버튼을 클릭해 선택하고 아래 원형화살표를 클릭하면 한국어 언어설정이 다수 시간을 요한 뒤에 macOS 유틸리티 화면이 나타나고 그 화면 내에 Time Machine 백업으로부터 복원; macOS 설치; 온라인 도움말 얻기; 디스크 유틸리티 메뉴가 적혀 있고, 그 중에 디스크 유틸리티를 더블클릭하면 디스크 유틸리티 화면으로 넘어가면서 그 화면 맨 좌측에 빨간색원 회색원 녹핵원 아래에 보기 메뉴가 있고 하향 화살표에 마우스포인터를 두고 클릭하면, 사이드바 가리기 메뉴가 나오고 그 아래 볼륨난 보기; 모든 기기보기라는 선택사항이 나오는데 모든 기기 보기에 마우스 포인터를 대고 클릭한다. 그러면 VBOX CD-RIOM MEDIA라는 하향회색 항목 아래에 disk1s1, Install macOS High Sierra가 있고 그 아래에 하향 회색화살표 VBOX HARDDISK Media가 있고 디스크 이미지 회색하향 화살표 Apple disk image Media, OS X Base System이 있다. 그 중에 VBOX HARDDISK Media에 마우스 포인터를 두고 한 번 클릭하면 그 오른편에 디스크 유틸리티 아래 검사/복구,파티션, 지우기, 복원, 마운트라는 메뉴가 보인다. 그 중에 지우기를 마우스포인터를 대고 한번 마우스 좌측버튼을 클릭한다. ‘BOX HARDDISK Media’ (를) 지우겠습니까? ‘VBOX HARDDISK Media’을(를) 지우면 포함된 모든 데이터가 제거되며 이 동작은 취소할 수 없습니다. 계속하려면 이름을 입력하고 파티션 맵과 포맷을 선택한 다음 지우기를 클릭하십시오. 이름:, 포맷:, 설계: 보안옵션, 취소, 지우기라는 메뉴가 있는 창이 열린다.
그러면 다른 항목들은 그대로 놔두고 이름: 무제를 이름: Macintosh HD라고 마우스 포인터두고 무제를 지우고 영문으로 그렇게 입력을 하고, 그 아래 다음 항인 포맷은 Mac OS 확장(저널링)을 선택되어 있으면 그대로 하고, 설계: GUID 파티션 맵을 선택하고 그 아래 지우기 버튼에 마우스 포인터를 대고 한번 마우스 좌측버튼을 누른다. 그러면 ‘VBOX HARDDISK Media’ 지우고 ‘Macintosh HD’ 생성 중 지우기 작업이 완료되었습니다. 계속하려면 완료를 클릭하십시오. 세부사항 보기, 완료라는 화면이 열린다. 그러면 완료를 마우스포인터를 대고 한번 마우스 좌측버튼을 눌러 클릭한다. 이런 작업은 C: 하드드라이브 특정섹터를 지우고 새로운 애플운영체제를 설치할 공간을 만드는 작업이다. 이제 디스크유틸리티 화면에서 좌측 VBOX HARDDISK Media에 파란 줄이 선택되어 있게 된 채로 디스크유틸리티 화면 최좌측 상단구석 빨간원에 를 마우스포인터를 대면 X표시가 나타나고 그 X에 마우스 좌측버튼을 눌러 그 화면을 벗어난다. 그러면 macOS 유틸리티화면으로 돌아온다. 그 화면 두 번째 메뉴 macOS 설치를 마우스 포인터를 대고 마우스 좌측 버튼을 한번 클릭하여 선택을 하여두고 마우스포인터를 그 창 오른쪽 구석아래 계속 아이콘을 마우스 포인터를 두고 한번 마우스 좌측 버튼을 클릭한다. 그러면 이제끝 애플컴퓨터 설치용 정지작업은 끝이 난다. 이후는 그 애플 프로그램 선택사항에 따라 나아가면 된다.
이하 첨부한글파일 참조
#윈도우즈 10 다운로드 #윈도우즈 10 설치 usb #윈도우즈 10 안전모드 부팅 #윈도우즈 10 업데이트 #윈도우 10 정품인증 #윈도우즈 10 정품키 #윈도우즈 10 업데이트 오류 #윈도우즈 10 로그인 암호 없애기 #윈도우즈 10 업데이트 끄기 #윈도우 10 초기화