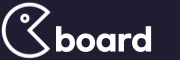원래pdf파일이라 다른 방법으로 넣지를 못하겠네요.
꽤 긴글인데, 필요한 정보가 있을지 모르겠습니다.
(뒷부분은 파일 편집에 대한 설명입니다)
참고하십시오.
======================================================================
우선 아래 내용들은 저의 경험으로 작성한 것이므로 꼭 이것이 맞다라고는 필자 자신도 확
실하게 말할 수 없습니다. 단지 이 글을 쓰는 이유는 요즘 Divx 포맷 방식의 동영상들을
유저들이 자신들의 기호에 맞게 고치고 편집할 수 있는 간단한 방법만을 제시할 뿐입니다.
당신이 만약 성능 좋은 PC소유자거나 동영상 자료 수집에 결벽증(?)이 있는 사람이라면 한
번쯤 시도해 볼만 할 것입니다. 저 사양의 PC 소유자라면 Divx변환이나 편집은 한번 고려
야 할 것입니다. 제가 DVD-ROM이 없는 관계로 Dvd -rip를 해보지 못하는 여건이라 기존
의 dvd -rip으로 된 avi, dat, mpg 파일에 대한 것들만을 다룰 것입니다. Dvd-rip에 관한
매뉴얼은 인터넷을 통해 쉽게 찾을 있을 것입니다. 물론 아래 서술한 내용대로 Dvd를 사
용해도 무방할 것입니다. 편의상 존칭은 생략하겠습니다.
필자가 사용한 PC 사양
C P U : Pentium III 450Mhz (504Mhz로 Overclock)
R A M : 192 MB
준비물 : WebFlix Pro 1.5.1 (Dat를 Mpg로 변환시 필요. 기타 dat2mpg변환 프로그램)
Flask MPEG 0.593, VirtualDub 1.3c & 13.d (divx변환 및 편집에 필요)
예제 파일 dat, mpg, avi(divx나 mpg4), 기본적으로 divx코덱설치
dat, mpg를 divx로 변환하자
Flask MPEG나 VirtualDub는 dat를 못 읽어 들인다. 따라서 dat를 mpg로 변환해야 한다
J
VirtualDub로 압축을 해보자
○1 변환된 mpg를 VirtualDub에서 읽어 들인다. File ? Open video file …
○2 Video항목의 Full processing mode항목이 선택돼 있을 것이다.
○3 Video항목의 Compress항목을 선택하면 Select video compression 창이 뜬다.
J
○4 Divx ;-) MPEG-4 Low Motion이란 옵션을 선택한다. 다시 그 창에서 오른쪽의
Configure를 선택, “Configure Divx ;-) MPEG-4 Low Motion Clean Codec”이란 창이 뜰것
이다.
Option과 Compression Control은 초기값을
사용. 다음 중요한 것이 Data Rate 인데 초
당 몇 kilobit를 넣을 것인지 선택하는 것이
다. 수치가 클수록 용량이 많아진다. (수치가
크다는 건 그만큼 많은 양이 1초 동안에 많
이 데이터가 들어가 용량이 작을 거라 생각
하지만 그 반대다. dvd2mpg4 bitrate
calculator란 프로그램을 실행하면 알 수 있
다.) 이 수치도 초기값으로 설정해도 무방
할 것이다. 보통 700~900을 많이 쓴다.
○5 다음으로 Audio부분을 압축하자. Compression…항목을 선택하자.
Divx;-) Audio 항목을 클릭하면 오른쪽에 kbps, kHz, stereo, mono등 여러 가지가 있는데
취향에 맞게 선택하자. 단 “for Divx;-)”라고 포함된 항목을 선택하자.
J
다시 Audio항목을 클릭하면 중간에 AVI
audio가 체크 되어 있는지 Full processing
mode항목이 선택되어 있는 확인한다.
○6 압축에 필요한 video와 audio의 압축률을 다 선택한 것이다. 이제 이 설정으로 만들어
질 파일을 저장하자. File 항목에 Save AVI…가 있을 것이다. 저장할 파일명을 써주고 저장
을 누르면 에러 메시지가 뜰 것이다.
과감히 Yes를 눌러줘라. 아무 이상 없이 진행한다면 압축 설정에 문제 없는 것이나 에러
창이 한번 더 뜬다면 Video나 Audio설정에 문제가 있는 것이다.
J
○7 다음은 압축 과정이다.
Processing thread priority 이 있는데 select box에 여러 가지 옵션이 있다. 필자도 선택해
봤지만 별 효과를 보지 못했다. 한편의 영화나 에니메이션을 변환 시 2시간 이상이 걸릴
것이다. 물론 필자가 사용한 PC의 성능보다 더 좋다면 시간은 단축될 것이다. Divx 변환
시 램보다는 CPU의 자원을 더 많이 쓴다는 것도 참고하자.
Flask MPEG로 압축하자
소스인 mpg가 픽셀이 작을 경우가 있다. 이 경우 좀더 좋은 높은 픽셀로 변환해 보자.
VirtualDub는 픽셀의 변화를 주지 못하고 그대로 변환을 한다는게 좀 아쉽지만 차기 버전에
서 이 기능을 지원하지 않을까 한다. (픽셀을 높인다고 화질이 좋아 지지는 않는다. 다만
윈도우 미디어의 최대 화면 재생시 소스(mpg)의 화면 보다 높인 픽셀의 화면이 더 깔끔함
을 알 수 있다. 필자의 경우 352*288픽셀을 1.5배(528*432)로 확대했는데 그 효과를 봤
다.)
○1 우선 Flask MPEG로 변환한 mpg파일을 불러 들인다.
J
○2 Options 메뉴의 Output Format Option을 선택하자
Video 부분의 Select Codec 선택, 압축 프로그램중 Divx ;-) MPEG-4 Low Motion이란 옵션
을 선택한다. 다시 그 창에서 오른쪽의 구성을 선택, “Configure Divx ;-) MPEG-4 Low
Motion Clean Codec”이란 창이 뜰것이다.
J
○3 Option과 Compression Control은 초기값을 사용
. 다음 중요한게 Data Rate 인데 초당 몇 kilobit를 넣을것인지 선택하는 것이다. 수치가 클수
록 용량이 많아진다. (수치가 크다는건 그만큼 많은 양이 1초동안에 많이 데이터가 들어가
용량이 작을거라 생각하지만 그 반대다. dvd2mpg4 bitrate calculator란 프로그램을 실행하
면 알수 있다. ) 이 수치도 default값으로 설정해도 무방할것이다. 보통 700~900을 많이
쓴다.
○4 다음으로 Audio부분을 압축하자. Flask MPEG기능중 제일 않좋은 기능이다. 압축후의
파일을 재생해보면 느낄 것이다. Video와 Audio가 맞지 않기 때문이다. 따라서 아무것이
나 선택한다. 이 옵션에 대해선 설명을 않하겠다. 왜냐하면 Flask MPEG를 쓰는 이유는
픽셀을 좀더 높이는데만 있다. 다 선택했으면 OK를 누른다.
○5 다음 Option 두번째 항목 Global Project Option(Export Movie Settings)를 선택하자.
J
○6 처음 Video 항목이다
Flame size 의 Width 와 Height가 있다. 이 부분을 수정한다. 페인트샵이나 포토샵으로 새
그림의 픽셀1을 열고 이미지 변환시 %을 조정하면 원하는 크기를 알수 있을 것이다. 나머
지 값을 초기값으로 둔다.
○7 다음 Audio부분이다.
1 소스의 픽셀을 알 수 있는 방법 : mpg를 미디어 재생기로 실행하여 등록 정보에서 볼수 있다. 물
론 소스에 대한 자세한 정보도 나와 있다. fps(frames per second) : 초당 갱신되는 화면 수
J
우린는 Flask MPEG로 변환된 영상만 필요할 뿐이다. 따라서 Audio Mode의 Don’t
process audio에 체크해 준다. 역시 나머지 값은 초기값으로.
○8 변환된 이미지 저장 경로를 지정한다. 이것으로 모든 설정은 끝났다.
○9 Run… 항목의 Start Conversion을 과감히 눌러 줘라.
AVI에서 WAV추출 및 WAV와 AVI합치기
자 이제 Audio를 압축 안 했으니 무더빙판에서 Audio를 껴넣자. 이 방법은 Audio 부분과
Video 부분을 합치는 것이다. 이 방법은 ManiCine의 하형진 님의 “공각기동대 일본어 더
빙제작 툴킷”이나 “에어리언4 영어 더빙제작 툴킷”의 방법을 썼다. 실제로 mpg에서 음만
뽑아내는 프로그램이 있긴하지만 1시간 이상의 동영상의 음을 축출했을 경우, 물론 mp3로
추출했을 경우 용량이 100MB를 초과할 것이다. VirtualDub에선 읽어 들일수 있는 파일이
wav 형식이기 때문에 100MB가 넘는 mp3를 wav로 변환한다고 생각하면 1GB가 넘게 될것
이다. 이건 정말로 끔찍한 일일 것이다. VirtualDub를 쓰면 이런 문제도 해결할 수 있다.
VirtualDub로 생성되는 wav 파일은, pcm 포맷의 raw sampling data가 아니라 형태만
Microsoft wav 포맷이고 avi 동영상에 저장된 사운드 데이터가 아무런 처리를 거치지 않고
음질 손상 없이 원래의 데이터를 그대로 추출되는 것이다.
○1 그럼 Audio을 추출하자.
VirutalDub를 실행해 제일 처음에 생성한 파일(VirtualDub로 만든 avi)을 불러온다.
○2 Audio 메뉴의 다른건 다 초기 값으로 맨 밑에 Direct Stream Copy가 설정 되있는지도
확인하다.
J
○3 File 메뉴의 Save WAV…을 선택하고 저장할 파일명을 적어주면 된다.
이제 우린 생성된 wav를 가지고 audio가 재생 않되는 avi(Flask MPEG로 만든 avi) 파일과
합쳐 보자
○1 VirtualDub에서 avi를 읽어 들인다. (File ? Open video file …)
○2 Video 부분의 모든 설정은 초기값으로 그냥 두고 Direct Stream Copy를 선택해준다.
○3 Audio 부분은 초기값이 AVI audio가 설정되 있는데 이것을 WAV audio…로 바꿔주면
읽어들일 wav 파일을 찾아 선택한다.
○4 다음 중요한 설정이 Interleaving…부분이다.
나머지 초기값은 건드리지 말고
2번의 수치를 5000으로 수정하
고 frame이 아닌 ms 항목을 선
택한다. (이 부분은 필자도 잘 모
르는 부분이고 ManiCine의 하형
진님의 방법을 그대로 따라했다.)
자 이제 Video와 Audio의 설정
을 끝낸 것이다.
J
○5 File 메뉴의 Save AVI…
여러분은 작은 픽셀의 동영상을 좀더 큰 픽셀의 동영상으로 압축을 한것이다.
시간이 오래 걸리는 거 빼고는 만족하게(파일용량이나 화상면에서) 감상할 수 있을 것이다.
여러 개의 AVI동영상을 하나로 만들기
자 이번에는 두개로 쪼개져 있는 동영상을 하나의 파일로 만들어 보자. 이 방법은 아주 간
단하고 앞에서 열거 했던 압축방법이 아니라서 짧은 시간에 끝낼 수 있는 작업이다.
○1 VirtualDub에서 파일을 읽어 들인후 File 메뉴의 Append video segment…를 선택하여
뒤에 붙일 파일을 읽어 들이기만하면 된다.
○2 Video와 Audio는 당연히 Direct stream copy로 설정이 되 있어야 한다.
○3 File ? Save AVI… 붙이기 끝.
용량 큰 AVI동영상을 재압축하기
이제 붙인 파일을 재 압축해보자. 일반적으로 인터넷에서 쉽게 얻을 수 있는 동영상 avi
파일 중 일부는 CD1과 CD2라는 하나의 영화를 2개로 나눠진게 있을 것이다. 이 동영상을
한 장의 CD에 담는다는 건 Divx 포맷이라면 무리가 아니다. 물론 화질의 약간의 손상은
유저가 감당해야 할 몫이다.
○1 VirtualDub로 File을 불러 들인 후 Video 메뉴의 Compression 항목을 선택하고 압축
할 때와 마찬가지로 Divx;-) Low-Motion을 선택한다. (Fast-Motion은 용량이 많이 줄어들
지만 화질감소가 있다고 하지만 필자의 경우 Low-Motion과 Fast-Motion을 실행하여 압축
한 결과 별반 차이를 못 느꼈다. 화질에 민감한 사람이면 몰라도.)
○2 다음 중요한 설정은 divx로 바꾸는 설정에서 그냥 쉽게 넘어 간 설정이 있는데 재 압축
에선 결코 무시 못할 설정이 있다. Configure중에서 Data Rate 항목이다. 나머지는 초기값
으로 내버려 둬도 상관은 없지만 Data Rate 이 파일 용량에 큰 영향을 미친다. dvd2mpg4
bitrate calculator 라는 프로그램을 써보라는 말이 있는데 재압축을 한다라면 이 프로그램을
그리 신뢰할 순 없을 것이다. 이 프로그램은 단지 dvd에 국한된 프로그램이지 divx에 맞게
J
data rate 을 알 수 없기 때문이다. 소스(avi)가 어떻게 압축되어 있는지를 안다면 재압축때
소스의 data rate 을 감안하여 할 수는 있지만 말이다. 단지 재압축 process 과정에서 data
rate 을 수정과 수정의 과정에서 결정할 수 있다고 본다. 적당한(?) Date Rate 을 설정했으면
OK하고 빠져 나온다.
○3 다시 Video 메뉴의 Normal recompress를 선택한다. Full processing mode 보다는 빠
르고 Fast recompress 보다는 안전해서 nomal recompress가 많이 쓰인다.
○4 Audio항목은 Direct steam copy선택 (초기 VirtualDub 실행시 초기값이다.)
○5 Video와 Audio설정을 끝났으니 저장하자.
중간에 Projected file size가 있는데 모든
과정이 완료되도 실제로는 나와있는 수치보
다 크다는걸 명심하자.
재 압축을 하고 합치거나 합치고 재압축을
하는건 순서에 상관이 없다. 다만 필자도
시도해 보지 못한 것이지만 합치기 전의 각
각을 재압축했을 때 두 파일의 설정이 똑같
아야 하지 않을까 한다
AVI동영상을 편집하자
파일을 합쳤는데 프레임이 겹친다. 이런… 어떻하나. 간단하다. VirtualDub는 동영상을
편집하는 기능이 있기 때문이다. 필자도 VirtualDub의 이런 기능을 몰랐을 때 AviChop이란
프로그램을 썼었는데 프레임이 아닌 용량으로 자르는 거라 여러 번의 시도를 했어야 했다.
지금은 전혀 않쓰지만 말이다.
divx포맷과 mpg4포맷있는데 VirtualDub13.c이하 에서만이 mpg4포맷의 동영상을 읽어 들일
수 있다. 자 그럼 편집해 보자.
J
동영상을 잘라 내자.
○1 VirtualDub로 파일을 읽어 들인다. 두 번째 메뉴 Edit를 눌러보자. Move …로 시작하
는 메뉴가 나오고 밑에 3개의 또다른 메뉴가 나올것이다.
○2 다 필요 없고 Go to …을 클릭하면 Jump to frame 이란 창이 뜨는데 frame으로 갈것인
지 시간으로 갈것인지 선택하는 것이다.
시간보단 프레임이 더 정확하지 않을까 한
다. Jump to frame number를 선택하고 잘
라낼 부분의 처음부분 프레임의 수치를 넣준
다. 어떤 장면이 몇 프레임인지 모른다면
밑에 검색 슬라이더가 있는데 그것을 이용해
도 된다. 오른쪽 방향키는 하나의 프레임을
오른쪽으로 이동하고 …. 나머진 읽어 보면
알것이다
○3 자 우린 자를 부분의 처음 위치에 있다. 다시 Edit를 눌러 밑의 Set selection start를
선택하자. 이것은 자를 부분의 처음을 정해 준것이다. 주의점은 한번만 실핼 해야 한다.
○4 다음으로 자를 부분의 마지막 프레임으로 가자. Go to …를 이용하거나 검색 슬라이더
를 이용해도 무방하겠다.
J
○5 마지막 프레임으로 이동했으면 이제 Edit항목의 Set selection end를 선택하자. 많은
수의 프레임을 자를 경우 검색 슬라이드에 선택한 부분이 나타날 것이다.
○6 선택한 프레임을 지우자. Edit ? Delete frames 2
○7 저장만 하면 불필요한 프레임은 깨끗이 없어지게 된다. File ? Save AVI… 이때 Video
와 Audio설정은 당연 Direct stream copy이다.
끝까지 읽어 주셔서 감사합니다. 그 동안 VirtualDub 깔아 두시고 한번 재데로 못 쓰신 분
들게 도움이 됐으면 합니다. 거듭 말씀 드립니다. 위 설명은 저의 경험을 바탕으로 작성
된 것이므로 다른 분들과 차이가 있을 수도 있습니다.
제가 설명 않하고 넘어간 부분이 많은데 (특히나 Option부분은 압축에 큰 영향을 미칠 것
같네요.) 제가 몰라서 않한것도 있고 한번도 써보지 않아서 였습니다. 써보고 기능 첨가해
서 언제가 될지는 모르겠지만 다시 올리겠습니다.
Copyleft ⓒ 2000 by oleho [ManiCine]
이 문서의 배포권은 여러분에게 있습니다. 이 문서는 저작권법에 의해 보호받는 저작물인지 알 수
없을 뿐더러 저의 허락 없이 문서의 일부나 전부를 사용할 수 있습니다.
With any questions, please not E-mail me but use Usenet
E-mail : oleho@n -top.com
2 Tip. 필요한 부분만 추출하고 싶다면 Set selection start까지 하고 Delete frames를 실행하지 않고
바로 저장하게 되면 선택한 부분 만을 추출할 수 있을 것이다.