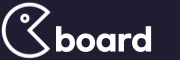|
1. failure writing to the system registry...
에러 메시지
failure writing to the system registry...라는 메시지는 응용 프로그램을 까는 마지막 단계에서 나타난다. 즉, 프로그램의 몇 가지 정보를 레지스트리에 집어 넣는 과정에서 문제가 생긴 것이다. 이때는 레즈클린 등의 유틸리티를 써서 레지스트리의 내용을 올바르게 고쳐야 한다.
키의 크기가 64KB를 넘을 때도 같은 창이 뜬다. 윈도우즈 95에 있는 레지스트리는 그것의 크기를 64KB로 제한하고 있다. 결국 문제의 프로그램은 깔 수없다.
2. 시스템을 켜면 어떤 프로그램이 저절로 작동한다
시스템을 켰을 때 자주 쓰는 프로그램이 저절로 수행되게 하는 방법은 여러가지다. 그 중 하나가 프로그램의 수행 파일을 시작 버튼 → 프로그램 → 시작 프로그램에 등록하는 것이다. 하지만 이것은 다른 사람이 손댈 수 있다. 가장 안전한 방법은 레지스트리를 이용하는 것이다. 시스템을 켰을 때 탐색기가
저절로 수행되게 해보자.
‘시작’ 버튼 → ‘수행’을 눌러 창을 띄운 뒤 ‘열기’칸에 regedit라고 적는다. ‘레지스트리 편집기’ 창이 열리면 HKEY_LOCAL_MACHINESoftwareMicrosoftWindowsCurrentVersionRun에 간 뒤, 오른쪽 창의 빈 곳을 마우스의 오른쪽 버튼으로 눌러 등록 → ‘문자열값’을 고른다. 새로 생긴 항목의 이름을 ‘탐색기’라고 고치고 왼쪽 버튼으로 두 번 눌러 창을 띄운다. ‘값의 데이터’ 칸에 탐색기의 수행 파일이 있는 곳을 적으면 모든 작업이 끝난다. 이제 시스템을 껐다 켜면 탐색기가 저절로 수행된다.
3.‘수행’ 창에 기록한 명령의 흔적을 없앤다
‘시작’ 버튼 → ‘수행’ 메뉴를 고르면 프로그램을 수행시킬 수 있는 창이 뜬다. 예를 들어, ‘열기’ 칸에 regedit라고 적고 ‘확인’ 버튼을 누르면 ‘레지스트리 편집기’가 열린다. 중요한 것은 이런 작업이 모두 레지스트리에 기록된다는 것이다. 다시 말해 regedit라고 쓴 적이 있으면 r만 쳐도 나머지가 저절로 적힌다는 얘기다. 어떤 이에게는 이것이 오히려 불편할 수 있다.
‘수행’ 창에 적은 명령의 흔적을 없애려면 우선 ‘레즈스트리 편집기’의
HKEY_USERS.DefaultSoftwareMicrosoftWindowsCurrentVersionExplorerRunMRU에 간다. 오른쪽 창에 a, b, c 식으로 된 항목이 보인다. 그 옆으로 명령이 적혀 있다. 필요 없는 것을 마우스로 고른 뒤 Del 키를 누르면 된다.
4. 이용자와 회사 이름 바꾸기
운영체제를 깔 때 적은 이용자와 회사 이름을 바꾸려면 어떻게 할까? 방법은 의외로 간단하다. HKEY_LOCAL_MACHINESoftwareMicrosoftWindowsCurrentVersion에 가서 오른쪽 창에
있는 RegisteredOwner와 RegisteredOrganiza- tion의 값을 고치면 된다. 이용자 이름을 관리하는 RegisteredOwner의 값을 바꾸어보자. 이것을 마우스의 왼쪽 버튼으로 빠르게 두 번 누르면 ‘스티링 편집’ 창이 열린다. ‘값의데이터’ 칸에 새 이름을 적고 ‘확인’ 버튼을 고른다. 같은 방법으로 회사 이름이 적힌 Registered- Organization의 값을 바꾼다.
5. 나만의 팁이 나타나도록 한다
윈도우즈 95를 켜면 운영체제와 관련된 팁이 나타난다. 하지만 실제로 도움이 되는 것은 거의 없다. 그 창에 자주 쓰는 단축키 등 실질적인 내용이 뜨도록할 수 있다. PC 실력을 늘리는 데 큰 도움이 될 것이다. 레지스트리 편집기를 열고 HKEY_LOCAL_MACHINE
SoftwareMicrosoftWindowsCurrentVersionExplorerTips에 가서 오른쪽창의 빈 칸을 마우스의 오른쪽 버튼을 누른다. 여러 가지 명령 가운데 등록→ ‘문자열 값’을 골라 항목을 새로 만든 뒤 적당한 이름을 붙인다. 이것을 왼쪽 버튼으로 두 번 누르면 값을 적는 창이 열린다. 시스템이 부팅될 때마다나타날 팁의 내용을 적는다. 같은 방법으로 팁을 여러 개 만들면 그것들이 번갈아 뜬다.
6. 바탕화면에 있는 휴지통 아이콘을 지운다
바탕화면에 있는 휴지통과 내 문서 등의 아이콘을 지우려면 레지스트리를 손봐야 한다. HKEY_LOCAL_MACHINESoftwareMicrosoftWindowsCurrentVersionExplorerDesktopNameSpace
아래에는 {450d8fba-ad25-11d0-98a8-0800361b1103}과 같은 키가 여럿 있다.
이것들을 모두 지우면 바탕화면이 깨끗해진다.
7. 모든 파일에 간략히 보기를 적용시킨다
그림 파일을 보여주는 유틸리티 가운데 피카뷰(PicaView)가 있다. 마우스의 오른쪽 버튼으로 그림을 띄우는 그래픽 뷰어다. 같은 원리로 문서를 빠르게 열 수 있으면 매우 편리할 것이다.
윈도우즈 95나 98의 설치 항목 중에는 퀵뷰(Quickview)라는 조그만 프로그램이 있다. 제어판에 있는 ‘프로그램 추가/삭제’를 수행시킨 뒤 ‘windows 설치’ 탭 → ‘보조 프로그램’ 그룹을 차례로 고른다. ‘자세히’ 버튼을 누르면 화면 위에 ‘간략히 보기’가 나타난다. 이것이 체크되어 있으면 퀵뷰가 시스템에 깔려 있는 것이다. 그렇지 않으면 ‘간력히 보기’를 체크한 뒤 ‘확인’ 버튼을 누르고 ‘프로그램 추가/제거’ 창을 닫는다. 윈도우즈의 설치 CD를 넣으면 필요한 프로그램이 깔린다.
이제 ‘레지스트리 편집기’를 열고 HKEY_CLASSES_ ROOT쪱에 간다.
쪱 폴더를 마우스의 오른쪽 버튼으로 누른 다음 ‘등록’ → ‘키’를 골라 항목을 새로 만들고 이름을 quickview라고 한다. 새로 만든 키를 고른 상태에서 오른쪽 창에 있는 ‘기본값’을 왼쪽 버튼으로 두 번 누른다. ‘스트링 편집’ 창이 나타나면 ‘값의 데이터’ 칸에 쪱를 집어넣는다.
작업이 끝나면 시스템을 재부팅한다. 그러면 텍스트 문서를 마우스의 오른쪽 버튼으로 눌렀을 때 나타나는 ‘간략히 보기’ 명령을 이용해 그 내용을 미리볼 수 있다.
8. 그림 파일을 썸네일 방식으로 본다
하드디스크에 보관되어 있는 수많은 그림을 한꺼번에 보려면 ACDSee 등의 뷰어 프로그램을 이용한다. 레지스트리를 손보면 탐색기로 같은 효과를 거둘수 있다. 단 그림이 비트맵 방식(확장자가 bmp이다)이어야 한다.
HKEY_CLASSES_ROOTPaint.PictureDefaultIcon에 간 다음 오른쪽 창에 있는 ‘기본값’ 아이콘을 마우스의 왼쪽 버튼으로 두 번 누른다. 창이 열리면 ‘값의 데이터’ 칸에 %1을 집어넣고 ‘확인’ 버튼을 누른다. 시스템을 재부팅하면 탐색기에 썸네일 방식으로 그림이 뜬다. 단, ACDSee가 깔려 있으면 이 방법을 쓰지 않는다.
9. 창의 전체 내용이 움직인다
탐색기의 메뉴에 있는 보기 → 폴더 옵션 → ‘보기’ 탭을 차례로 고르면 화면 아래에 ‘고급 설정’ 칸이 나타난다. 오른쪽에 있는 스크롤 바를 밑으로 내려 ‘마우스를 끄는 동안 창의 내용 표시’ 항목을 찾아 체크한다. 이제 창의 타이틀 바를 마우스의 왼쪽 버튼으로 누른 상태에서 마우스를 옮기면 전체 내용이 따라 움직인다. 그 전에는 창틀만 옮겨다녔다.
레지스트리를 손보면 마찬가지 결과가 생긴다.
HKEY_CURRENT_USERControl PanelDesktop의 오른쪽 창에 있는 DragFullWindows을 왼쪽 버튼으로 두 번 누른다. ‘스트링 편집’ 창이 열리면 ‘값 데이터’ 칸에 1을 적는다.
10 바로 가기 아이콘의 화살표를 없앤다
프로그램을 깔거나 탐색기에 있는 파일을 바탕화면으로 옮기면 바로 가기 아이콘이 생긴다. 이때는 아이콘 바로 밑에 화살표가 붙는다. 이것이 영 마음에 들지 않는다. 화살표를 지우려면 HKEY_CLASSES_ROOTlnkfile로 간 다음 오른쪽 창에 있는 IsShortcut 항목을 날려버린다.
11. 모든 폴더에 ‘탐색’명령을 더한다
‘내 컴퓨터’를 이용해 파일을 관리하는 이들은 자주 여는 디렉토리가 열려 있는 상태로 탐색기가 뜨기를 바랄 것이다. 방법은 간단하다.
HKEY_CLASSES_ROOT쪱shellrootexplore로 가서 rootexplore 서브키를 찾는다. 없으면 오른쪽 창의 빈 곳을 마우스의 오른쪽 버튼으로 누르고 등록→ 키를 차례로 골라 항목을 새로 만든다. 그것의 이름을 rootexplore라고 한다음 ‘기본값’을 두 번 누르고 값을 ‘탐색기’로 바꾼다. 같은 방법으로 rootexplore 키 밑에 command라는 서브키를 하나 더 만들고, 그것의 기본값
을 ‘explorer.exe /e,/root,/idlist,%i’로 한다. 이제 시스템을 재부팅한 뒤 내 컴퓨터에 있는 어떤 드라이버를 마우스의 오른쪽 버튼으로 누르면 ‘탐색’을 볼 수 있다. 이 명령을 수행시키면 그 드라이버를 띄운 상태로 탐색기가 열린다.
12. 창이 열리고 닫히는 속도를 빠르게 한다
시작 버튼을 눌러 창을 띄운 뒤 아무 항목에나 커서를 대보자. 오른쪽으로 서브 창이 열릴 것이다. 하지만 그 속도가 느려 무척 답답하다.
창이 빠르게 열리려면 먼저 HKEY_CURRENT_USER Control Paneldesktop 의 오른쪽 창에 마우스의 커서를 대고 오른쪽 버튼을 누른다. 등록 → ‘문자열 값’을 차례로 골라 항목을 만든 뒤 이름을 menushowdelay라고 한다. 다시 이것을 왼쪽 버튼으로 두 번 눌러 창을 연 다음 ‘값의 데이터’ 칸에 0을 집어넣는다.
이제 ‘시작’ 버튼에 등록된 항목에 커서를 대보자. 서브 창이 바로 열릴 것이다.
13. 창의 애니메이션 효과를 끈다
바탕화면에 떠 있는 창을 최소화하면 크기가 조금씩 줄어들면서 사라진다. 반대로 작업표시줄에 등록된 아이콘을 누르면 창이 점점 커지면서 원래 모습을 되찾는다. 이것을 애니메이션 효과라고 한다. 보기는 좋지만 메모리를 많이 차지하므로 작업 속도가 떨어진다.
애니메이션 효과를 끄려면 HKEY_CURRENT_USERControl PanelDesktop로 가서 minanimate를 왼쪽 버튼으로 두 번 누른다. ‘스트링 편집’ 창이 뜨면 ‘값의 데이터’ 칸에 0을 집어넣는다.
만약 minanimate이 없으면 등록 → 키를 차례로 골라 항목을 새로 만든 뒤 이름을 minanimate으로 한다. 나머지 작업은 똑같다.
14. 스크롤을 부드럽게 하자
레지스트리를 조금 손보면 스크롤 버튼을 옮길 때 화면이 부드럽게 움직인다.
먼저 ‘레지스트리 편집기’ 창을 띄운 뒤 HKEY_CURRENT_USERControl PanelDesktop에 가서 오른쪽 창에 커서를 대고 마우스의 오른쪽 버튼을 누른다. 등록 → 이진 값을 골라 항목을 새로 만든 뒤 이름을 smoothscroll이라고 한다. 이것을 마우스의 왼쪽 버튼으로 두 번 눌러 ‘바이너리 값 편집’ 창을 띄운 뒤 ‘값의 데이터’ 칸에 01 00 00 00을 집어넣는다.
15. 익스플로러의 아이콘을 감춘다
바탕화면에 있는 아이콘을 모두 쓰는 것은 아니다. 필자는 익스플로러를 아예 손대지 않는다. 마우스의 오른쪽 버튼으로 그것을 고른 뒤 ‘삭제’ 명령을 누르면 화면에서 사라진다. 레지스트리를 이용하는 방법도 있다.
HKEY_CURRENT_USERSoftwareMicrosoftWindowsCurrentVersionPoliciesExplorer에 간 뒤 오른쪽 창에 커서를 대고 마우스의 오른쪽 버튼을 누른다. 등록 → DWORD 값을 차례로 골라 항목을 새로 만든 뒤 이름을 NoInternetIcon이라고 한다. 이것을 왼쪽 버튼으로 두 번 눌러 ‘DWORD 값 편집’ 창을 띄운 다음 ‘값의 데이터’ 칸에 1이라고 쓰고 ‘확인’ 버튼을 누른다. 이제 시스템을 재부팅하면 익스플로러가 바탕화면에서 사라진다.
16. 휴지통 아이콘을 바꾼다
윈도우즈 95나 98의 바탕화면에 있는 휴지통 아이콘은 생김새가 세련되지 못하다. 오래보면 금방 질리는 모양이다. 다른 것으로 바꾸고 싶지만 어떻게 해야할 지 몰라 그냥 쓰는 사람들이 많다. 우선 예쁘장한 아이콘이 필요하다. 인터넷이나 PC통신에서 구한 것을 적당한 곳에 보관한다. 필자는 folder.ico를 D 드라이브에 있는 icons 폴더에 집어넣었다. 이제 ‘레지스트리 편집기’를 연다.
HKEY_CLASSES_ROOTCLSID{645FF040-5081-101B-9F08-00AA002F954E}DefaultIcon에 간 다음 오른쪽 창에 있는 ‘기본값’을 마우스의 왼쪽 버튼으로 두 번 누른다. ‘스트링 편집’ 창이 열리면 ‘값의 데이터’ 칸에 새로 쓸 아이콘이 있는 곳을 적는다. 필자는 d:iconsfolder.ico라고 썼다. 마지막으로 ‘확인’ 버튼을 누르고 시스템을 껐다 켜면 휴지통 아이콘이 바뀐다.
17. 휴지통의 이름을 바꾼다
바탕화면에 있는 대부분의 아이콘은 이름을 바꿀 수 있지만 휴지통은 그렇지 못하다. 하지만 방법이 전혀 없는 것은 아니다. 레지스트리를 이용하면 마음에 드는 이름을 붙일 수 있다.
HKEY_CLASSES_ROOTCLSID{645FF040-5081-101B-9F08-00AA002F954E}에 간 다음 오른쪽 창에 있는 ‘기본값’을 마우스의 왼쪽 버튼으로 두 번누른다. ‘스트링 편집’ 창이 뜨면 ‘값의 데이터’ 칸에 적당한 글자를 적는다. 필자는 ‘쓰레기통’이라고 썼다. 이제 바탕화면으로 돌아온 뒤 F5 키를 누르면 이름이 바뀐 것을 볼 수 있다.
18. 바탕화면에 있는 ‘네트워크 환경’ 아이콘 없애기
LAN(지역 통신망)을 쓰지 않는 사람에게 바탕화면에 있는 ‘네트워크 환경’ 아이콘은 자리만 차지하는 귀찮은 존재일 뿐이다. 이것을 지워도 모뎀으로 통신을 즐기는 데는 이상이 없다.
아이콘을 없애려면 HKEY_CURRENT_USERSoftware
MicrosoftWindowsCurrentVersionPoliciesExplorer에 간 다음 오른쪽 창에 커서를 대고 마우스의 오른쪽 버튼을 누른다. 등록 → DWORD 값을 골라 항목을 새로 만든 뒤 이름을 NoNetHood로 한다. 이것을 왼쪽 버튼으로 두 번 눌러 창을 연 다음 ‘값의 데이터’ 칸에 1이라고 쓴다. ‘확인’ 버튼을 누르고 시스템을 재부팅하면 ‘네트워크 환경’ 아이콘이 사라진 것을 볼 수 있다. 다시 띄우려면 nonethood를 지운다.
19. CD롬 드라이브의 자동 수행을 막는다
윈도우즈 95나 98에는 CD를 넣으면 저절로 수행되도록 하는 능력이 있다. 이것을 자동 수행이라고 한다. 여러모로 편리하지만 바라지 않을 때 작동하는 문제가 있다. 제어판에 있는 시스템에서 그와 관련된 옵션을 끄거나 CD를 넣을 때 Shift 키를 누르고 있으면 수행되지 않는다. 레지스트리에도 자동 수행을 멈추는 항목이 있다.
HKEY_CURRENT_USERSoftwareMicrosoftWindowsCurrentVersionPoliciesExplorer에 있는 NoDriveTypeAutoRun를 마우스의 왼쪽 버튼으로 두 번 빠르게 누르면, ‘바이너리 값 편집’ 창이 열린다. ‘값의 데이터’ 칸에 있는 ‘95 00 00 00’을 ‘bd 00 00 00’으로 바꾼 뒤 ‘확인’ 버튼을 누르고 시스템을 재부팅하면 모든 작업이 끝난다. 자동 수행을 되살리려면 값을 원래대로 바꾼다.
20. 내 컴퓨터의 오른쪽 버튼을 바꾼다
윈도우즈에서 프로그램을 수행시키는 방법은 여러 가지다. 시작 메뉴에 등록되어 있는 것을 마우스로 누르거나 수행 창에 파일의 이름을 적는 것이 가장 대표적이다. ‘내 컴퓨터’를 이용하는 방법도 있다. ‘내 컴퓨터’를 열어 프로그램의 수행 파일을 마우스의 왼쪽 버튼으로 빠르게 두 번 누르면 창이 열린다. 레지스트리의 내용을 고치면 ‘내 컴퓨터’를 마우스 오른쪽 버튼으로
눌렀을 때 뜨는 메뉴에 필요한 수행 파일을 더할 수 있다. 거원제트 오디오를예로 든다.
HKEY_CLASSES_ROOTCLSID{20D04FE0-3AEA-1069-A2D8-08002B30309D}shell을 고른 상태에서 마우스의 오른쪽 버튼을 눌러 등록 → 키를 수행시킨다. 항목이 새로 생기면 이름을 ‘제트 오디오’라고 한다. 이것을 고른 뒤 다시 등록 → 키를 이용해 command라는 하위 키를 만든다. command 항목을 활성화시킨 뒤 오른쪽 창에 있는 ‘기본값’을 왼쪽 버튼으로 두 번 눌러 창을 띄운다. ‘값의 데이터’ 칸에 제트 오디오의 수행 파일이 있는 곳을 적는다. 이제 바탕화면에 있는 ‘내 컴퓨터’를 마우스의 오른쪽 버튼으로 누르면 ‘제트 오디오’라는 명령이 나타난다.
21. 키보드의 반응 속도를 높인다
키보드를 누를 때 반응하는 속도는 그리 빠르지 않다. 글자를 치는 순간에는 모르지만 BackSpace 키로 지울 때는 커서의 움직임이 답답하게 느껴진다. 레지스트리를 이용하면 이것의 빠르기를 향상시킬 수 있다. HKEY_CURRENT_USERControl panelkeyboard의 오른쪽 창에는 KeyboardSpeed가 있다. 이것을 마우스의 왼쪽 버튼으로 두 번 눌러 창을 띄운 뒤 값을 31로 바꾼다. 같은 방법으로 KeyboardDelay의 값을 0으로 하면 모든 작업이 끝난다.
22. 바탕화면에 있는 아이콘을 모두 없앤다
작업표시줄에 프로그램들의 아이콘을 등록시키면 바탕화면에 있는 것을 손대지 않아도 된다(윈도우즈 98을 쓸 때의 얘기). 그렇다면 아이콘들을 바탕화면에 굳이 띄워놓을 필요가 없다.
HKEY_USERS/.Default/Software/Microsoft/Windows/CurrentVersion/Policies/Explorer의 오른쪽 창에 커서를 대고 마우스의 오른쪽 버튼을 눌러 ‘등록’→ ‘DWORD 값’을 고른다. 새 항목의 이름을 NoDeskTop으로 한 뒤 왼쪽버튼으로 두 번 눌러 창을 띄운다. 빈 칸에 1이라고 적고 시스템을 재부팅하면 바탕화면이 깨끗해진다.
23. 날짜/시간에 등록된 나라 이름 바꾸기
트레이에는 시스템의 시간을 알려주는 칸이 있다. 이 부분을 마우스의 왼쪽버튼으로 두 번 누르면 ‘날짜/시간 등록정보’ 창이 열린다. ‘표준시간’ 탭을 고르면 화면 위에 나라 이름이 적혀 있다. 예를 들면, ‘(GMT+09.00)대한 민국’이다. 이것을 ‘세계 최강의 나라’로 바꾸어보자.
HKEY_LOCAL_MACHINESoftwareMicrosoftWindowsCurrentVersionTime ZonesKorea의 오른쪽 창에는 Display라는 항목이 있다. 이것을 왼쪽 버튼으로 두 번 눌러 ‘스티링 편집’ 창을 띄운 뒤 ‘값의 데이터’ 칸에 ‘세계 최강의 나라’라고 적는다.
24. 시스템 폴더들의 주소를 바꾼다
윈도우즈 95나 98에 있는 시스템 폴더들은 보내기, 바탕화면, 프로그램 파일, 캐시, 시작 등이다. 이것들은 자기 역할에 맞는 파일들을 보관한다. 레지스트리를 편집하면 폴더들의 주소를 바꿔 다른 사람이 엿볼 수 없게 된다.
HKEY_CURRENT_USERSOFTWAREMicrosoftWindowsCurrentVersionExplorerShell Folders의 오른쪽 창에는 시스템 폴더들의 자리가 적혀 있다.
바꾸려는 것을 왼쪽 버튼으로 두 번 누른 뒤 ‘값의 데이커’ 칸에 새 주소를 적으면 된다. 하지만 값을 바꾸면 시스템에 문제가 생길 수 있으므로 주의한다.
25. 윈도우즈의 원본이 있는 곳을 미리 알려준다
새로운 하드웨어를 꽂거나 드라이버를 깔면 운영체제가 있는 곳을 묻는 창이 나타난다. 레지스트리에 이 값을 적어놓으면 그것이 뜨지 않아 작업 속도가한결 빨라진다.
HKEY_LOCAL_MACHINESoftwareMicrosoftWindowsCurrentVersionSetup에 간 뒤 오른쪽 창에 등록된 SourcePath를 왼쪽 버튼으로 두 번 누른다. 창이 열리면 빈 칸에 윈도우즈의 원본이 있는 곳을 쓴다. CD를 이용할 필자는 E:Win98라고 적었다(CD롬 드라이브가 E로 되어 있을 때).
26. 더블 클릭의 오동작을 막는다
어떤 명령을 수행하기 위해 아이콘을 마우스의 왼쪽 버튼으로 두 번 누르다가 실수로 커서를 움직였다. 그러면 아이콘이 자리를 옮기는 뜻밖의 결과가 생긴다. 커서가 조금 움직여도 아무런 이상 없이 프로그램이 수행되게 해보자. HKEY_CURRENT_USERControl Paneldesktop의 오른쪽 창에 마우스 커서를 댄 뒤 오른쪽 버튼을 눌러 ‘등록’ → ‘문자열 값’을 고른다.
DoubleClickHeight와 DoubleClickWidth이라는 두 개의 항목을 만든 뒤 각 항목에 적당한 값을 집어넣는다. 예를 들면, DoubleClickHeight를 왼쪽 버튼으로 두 번 눌러 창을 띄운 뒤 빈 칸에 커서가 양쪽으로 움직일 수 있는 여유 공간을 픽셀 단위로 적는다. 같은 방법으로 DoubleClickWidth에는 위아래의 여유공간을 집어넣는다. 둘 다 3이 적당하다.
27. 배경 화면을 바둑판 모양으로
‘디스플레이 등록정보’ 창의 ‘배경 화면’ 탭을 누르면 바탕화면을 꾸미는 여러 가지 항목들이 나타난다. 그 가운데 ‘표시 형식’ 칸에 있는 ‘바둑판식’은 한 개의 그림을 여러 칸으로 나누어 화면에 띄우는 옵션이다. 레지스트리에도 같은 일을 하는 키가 마련되었다.
HKEY_CURRENT_USERControl Paneldesktop에 간 뒤 오른쪽 창에 있는 TileWallpaper를 마우스의 왼쪽 버튼으로 두 번 누른다. 창이 열리면 빈 칸에 1이라고 쓴다. 그러면 ‘표시 형식’ 칸에 ‘바둑판식’을 고른 것처럼 그림이 여러 개로 나뉜다. 화면 가운데 띄우려면 값을 0으로 한다.
그림을 늘리려면 WallpaperStyle를 왼쪽 버튼으로 두 번 눌러 창을 띄운 뒤 ‘값의 데이터’ 칸에 2를 집어넣는다.
28. 커서가 깜박이는 속도를 높인다
제어판에 있는 ‘키보드’를 띄우면 마우스의 커서가 깜박이는 속도를 조정하는 바가 나타난다. 이것을 한쪽 방향으로 움직이면 그것의 빠르기가 바뀐다. 한 가지 흠은 조정 폭이 넓지 않다는 것이다. 레지스트리 편집기를 열어 HKEY_CURRENT_USER Control Paneldesktop
에 간 뒤 CursorBlinkRate를 왼쪽 버튼으로 두 번 눌러 ‘스티링 편집’ 창을 띄운다. ‘값의 데이터 칸’에 5라고 쓰면 깜박임이 엄청나게 빨라진다. 속도를 늦추려면 값을 높인다.
29. 화면보호기가 작동하지 않게 한다
제어판에 있는 ‘디스플레이’를 수행시킨 뒤 ‘화면보호기’ 탭을 누르면 화면보호기를 조정하는 창이 열린다. 여기에는 그것의 종류나 작동 시간은 물론 동작을 멈추는 옵션이 마련되었다. 레지스트리에도 화면보호기가 작동하지 않게 하는 키가 있다.
HKEY_CURRENT_USERControl Paneldesktop에 간 다음 오른쪽 창에 있는 ScreenSaveActive를 마우스의 왼쪽 버튼으로 두 번 누른다. 창이 나타나면 빈칸에 0이라고 쓴다. 그러면 화면보호기가 뜨지 않는다. 다시 작동시키려면 1을 적는다.
30. ‘자동 완성’을 끈다
]
익스플로러의 ‘주소‘ 창에 사이트의 주소를 적을 때 첫 글자만 써도 나머지 가 저절로 붙는 것이 있다. 전에 들렀던 곳이면 이렇게 된다. ‘자동 완성’ 덕분이다. 레지스트리에는 이것을 켜거나 끄는 옵션이 있다.
HKEY_LOCAL_MACHINESoftwareMicrosoftWindowsCurrentVersionexplorerAutoComplete에 간 다음 오른쪽 창에 있는 Use AutoComplete를 마우스의 왼쪽 버튼으로 두 번 누른다. 창이 열리면 ‘값의 데이터’ 칸에 no라고 쓴다. 그러면 ‘자동 완성’ 기능이 꺼진다. 다시 살리려면 값을 yes로 바꾼다.
31. ‘도구 모음’ 아이콘을 작게 만든다
익스플로러나 탐색기에 있는 ‘도구 모음’ 아이콘은 크기가 작지 않다. 14인치나 15인치 등의 조그마한 모니터를 쓰는 사람은 더욱 그렇게 느낀다. 크기를 줄이는 방법은 조금 복잡하다.
먼저 탐색기의 메뉴의 보기 → ‘도구 모음’에 있는 ‘도구 모음’ 항목의 체크를 없앤다. 그런 다음 레지스트리 편집기를 열고
HKEY_LOCAL_MACHINESoftwareMicrosoftWindowsCurrentVersionexplorerSmallIcons에 간다. 오른쪽 창에서 SmallIcons를 찾아 마우스의 왼쪽 버튼으로 두 번 누른다. 창이 열리면 ‘값의 데이터’ 칸에 YES라고 적는다(대문자로 쓴다). 이제 시스템을 재부팅한 뒤 탐색기를 열면 작아진 ‘도구 모음’ 아이콘을 볼 수 있다.
32. 한글 윈도우즈를 영문으로 속이기
영문 윈도우즈를 고집하는 게임 매니아들이 많다. 영문에서만 돌아가는 게임을 즐기기 위해서다. 그렇다고 잘 쓰고 있는 한글 윈도우즈를 지우고 영문을 깔 수 없는 노릇이다. 어떻게 해야 할까? 약간의 속임수를 부리면 된다.
‘레지스트리 편집기’를 열고 HKEY_LOCAL_MACHINESystemCurrentControlSetControlNlsLocale에 간다. 오른쪽 창에 있는 ‘기본값’을 마우스의 왼쪽 버튼으로 두 번 눌러 ‘스트링 편집’ 창을 띄우고 ‘값의 데이터’ 칸에 00000409을 집어넣는다. 이제 ‘레지스트리 편집기’를 닫고 시스템을 재부팅하면 운영체제가 영문으로 바뀐다. 한글로 되돌리려면값을 0000412으로 바꾼다.
33. 디스크 공간이 부족하다는 메시지 지우기
윈도우즈 98을 쓰다보면 하드디스크의 용량이 모자란다는 메시지를 종종 만난다. 여유 공간이 넉넉해야 제 일을 해내는 98의 특성 탓에 실제로 공간이 부족하지 않아도 이 창이 뜨고 작업이 멈춘다. 메시지가 나타나지 않게 해보자.
HKEY_LOCAL_MACHINESoftwareMicrosoftPlus!SystemAgentSAGELow disk space notification에 간 다음 오른쪽에 있는 Settings을 왼쪽 버튼으로 두 번 누른다. 창이 열리면 빈 칸에 00이라고 쓴다(아라비아 숫자). 이제 시스템을 재부팅하면 용량이 부족하다는 메시지가 뜨지 않는다.
34. 폴더나 파일들의 목록을 인쇄한다
시스템을 구성하는 폴더나 그 안에 담긴 파일들의 목록을 출력할 수 없을까?
유틸리티를 쓰지 않고 윈도우즈에서 자체적으로 해결하는 방법이 있다. 과정이 조금 복잡하므로 잘 따라하도록 한다.
① 탐색기를 열고 c:windowscommand 폴더로 간다.
② 오른쪽 창에 커서를 대고 마우스의 오른쪽 버튼을 눌러 ‘새로 만들기’→ ‘텍스트 문서’를 고른다.
③ 새로 만든 파일의 이름을 ‘목록인쇄.bat’라고 한다. 확장자가 다르면 수행에 문제가 있다는 창이 뜨지만 무시한다.
④ 목록인쇄.bat를 마우스의 오른쪽 버튼으로 누른 뒤 ‘인쇄’를 수행시킨다. 메모장이 뜨면서 목록인쇄.bat가 열린다. 새로 만들었기 때문에 아무런 내용이없다.
⑤ 빈 칸에 dir >lpt1이라고 쓰고 메뉴에 있는 파일 → 저장을 고른 뒤 메모장을 닫는다.
⑥ 목록인쇄.bat를 오른쪽 버튼으로 누른 뒤 ‘등록정보’를 수행시킨다.
⑦ ‘등록정보 대화상자’ 창이 열리면 ‘프로그램’ 탭을 누른다.
⑧ 화면 아래에 있는 ‘수행’ 항목을 이용해 ‘최소화’를 고르고 그 밑에 자리잡은 ‘종료시 닫기’를 체크한다. ‘확인’버튼을 눌러 창을 닫는다.
⑨ ‘시작’ 버튼 →‘수행’을 눌러 창을 띄운 뒤 빈 칸에 regedit라고 적는다.
⑩ ‘레지스트리 편집기’가 열리면 HKEY_CLASSES_ROOTDirectoryshell에 간다.
⑪ 오른쪽 창에 커서를 대고 마우스의 오른쪽 버튼을 누른 뒤 ‘등록’ →‘키’를 고른다. 키가 새로 생기면 이름을 print로 바꾼다.
⑫ 같은 방법으로 HKEY_CLASSES_ROOTDirectory shellprint에 밑으로 command라는 서브 키를 만든다.
⑬ HKEY_CLASSES_ROOTDirectoryshellprintcommand에 간 뒤 오른쪽 창에 있는 ‘기본값’을 왼쪽 버튼으로 두 번 누른다. 창이 열리면 빈 칸에 ‘c:windowscommand목록인쇄.bat’라고 적는다.
⑭ 레지스트리 편집기를 닫는다.
⑮ 탐색기에 있는 폴더를 마우스의 오른쪽 버튼으로 누른 뒤 ‘인쇄’ 명령을 클릭한다. 그러면 폴더와 그 안에 담긴 파일들의 목록이 인쇄된다.
35 ‘찾기’의 흔적을 없앤다
‘찾기’ 명령은 ‘수행’처럼 전에 썼던 명령을 기억하므로 첫 글자만 쓰면 나머지가 저절로 붙는다. 또한 레지스트리에서 이 능력을 없앨 수 있다.
HKEY_CURRENT_USERSoftwareMicrosoftWindowsCurrentVersionExplorerDoc Find Spec MRU에 가면 오른쪽 창에서 a, b, c, d, e 등의 항목들을 볼 수 있다. 이것들을 모두 고른 뒤 Del 키를 누르면 작업이 끝난다.
36. 외국 글자가 깨지지 않게 하기
불어, 독일어, 스페인어 등의 외국 글자는 화면에 깨져서 찍힌다. 윈도우즈 95나 98이 영어 외의 글자를 한글로 잘못 알기때문에 생기는 현상이다.
이 문제를 해결하려면 ‘레지스트리 편집기’를 열고 HKEY_LOCAL_MACHINESystemCurrentControlSetControlfontassocAssociatedCharSet에 간 다음 오른쪽 창에 있는 ANSI(00)를 왼쪽 버튼으로 두 번 누른다. 창이 뜨면 ‘값의 데이터’ 칸에 no라고 적고 시스템을 재부팅한다. 원래대로 하려면 값을 yes로 바꾼다.
37. 익스플로러의 기억을 지운다
익스플로러의 ‘주소’ 칸에 적은 홈페이지의 주소는 레지스트리에 보관된다. 필요한 데이터는 거기서 다시 불러온다. 자기가 들르는 곳을 남에게 알리고 싶지 않으면 여기에 있는 정보를 모두 지운다.
HKEY_CURRENT_USERSOFTWAREMicrosoftInternetExplorerTypedURLs에 가면 오른쪽에 url1, url2, url3 식으로 된 항목을 여럿볼 수 있다. 홈페이지의 주소를 기억하고 있는 이것들을 고른 뒤 Del 키를 누른다.
38. 시스템의 용도를 정한다
제어판에 있는 ‘시스템’을 마우스의 왼쪽 버튼으로 두 번 누르면 ‘시스템 등록정보’ 창이 나타난다. ‘성능’ 탭 → ‘파일 시스템’ 버튼을 차례로 고르면 ‘하드디스크’ ‘플로피디스크’ ‘CD-ROM’ ‘리무버블 디스크’ ‘문제 해결’ 탭으로 이루어진 창이 열린다.
필자가 얘기하려는 것은 ‘하드디스크’ 탭이다. 여기에는 시스템의 용도를 정하는 옵션이 있다. 데스크탑 컴퓨터, 이동 또는 도킹 시스템, 네트워크 서버가운데 하나를 고른다. 노트북 PC를 쓰는 사람은 ‘이동 또는 도킹 시스템’을 정한다. 데스크 탑 PC는 네트워크에 연결되어 있지 않아도 ‘네트워크 서버’를 고른다. 그래야 작업 속도가 빨라진다.
시스템의 용도를 정하는 옵션은 레지스트리에도 있다. ‘레지스트리 편집기’ 창을 열고 HKEY_LOCAL_MACHINESoftwareMicrosoftWindowsCurrentVersionFS Templates에 간 다음 오른쪽 창에 있는 ‘기본값’을 마우스의 왼쪽 버튼으로 두 번 누른다. 창이 열리면 ‘값의
데이터’ 칸에 server라고 적는다. 즉, 컴퓨터의 용도를 ‘네트워크 서버’로 한 것이다. 노트북 PC는 mobile이라고 쓴다.
39. 탐색기의 내용이 늘 새롭다
탐색기에서 폴더를 만들면 그 결과가 바로 화면에 나타나지 않는다. 메뉴에서 보기 → ‘새로 고침’을 눌러야 새 폴더가 비로소 눈에 들어온다. 작업한 결과가 바로 화면에 나타나도록 해보자.
HKEY_LOCAL_MACHINESystemCurrentControlSetControlUpdate에 간 다음 오른쪽 창에 있는 UpdateMode를 왼쪽 버튼으로 두 번 누른다. ‘바이너리 값 편집’ 창이 뜨면 ‘값의 데이터’ 칸에 있는 01을 00으로 바꾼다. 이제 탐색기에서 어떤 작업을 하면 그 결과가 바로 나타난다.
40. 화면보호기가 작동하는 시간을 조정한다
일정 시간 이상 시스템을 쓰지 않으면 화면보호기가 저절로 작동한다. 그 기준을 정하는 곳이 ‘디스플레이 등록정보’ 창의 ‘화면보호기’ 탭이다. 여기서 고를 수 있는 시간은 1∼60분으로 고정되어 있다. 만약 시스템을 2시간 이상 쓰지 않아야 화면보호기가 뜨도록 하려면 어떻게 할까?
‘레지스트리 편집기’ 창을 연 뒤 HKEY_CURRENT_USERControlPaneldesktop에 간다. 오른쪽 창에 있는 ScreenSaveTimeOut 항목을 마우스의 왼쪽 버튼으로 두 번 눌러 ‘스트링 편집’ 창을 띄운다. ‘값의 데이터’ 칸에 적당한 값을 적는다(초를 기준으로 한다). 예를 들어 2시간은
7200이다.
41. E-메일을 보관할 폴더를 바꾼다
아웃룩 익스프레스로 받은 E-메일의 관련 정보는 윈도우즈 98이 정한 폴더에 들어간다. 하드디스크를 포맷하면 이것들이 모두 사라진다. 다시는 읽을 수 없게 되는 것이다. 결국 정보가 다른 드라이브에 들어가도록 해야 한다.
‘레지스트리 편집기’ 창을 띄운 뒤 HKEY_CURRENT_USERSoftwareMicrosoftOutlook Express에 가서 오른쪽 창에 있는 StoreRoot 항목을 마우스의 왼쪽 버튼으로 두 번 누른다. ‘스트링 편집’ 창이 뜨면 ‘값의 데이터’ 칸에 데이터를 보관할 폴더의 주소를 적는다.
42. 익스플로러의 ‘도구 모음’ 바닥에 그림 깔기
인터넷 익스플로러 3.x 버전까지는 도구 모음의 바닥에 비트맵 방식의 그림(확장자가 bmp이다)을 깔 수 있었다. 하지만 4.0부터 이런 능력이 사라졌다.
그렇다고 볼품없는 도구 모음을 그냥 놔둘 수 없다.
‘레지스트리 편집기’ 창을 연 뒤 HKEY_CURRENT_USERSOFTWAREMicrosoftInternet ExplorerToolbar에 간다. 오른쪽 창에 마우스 커서를 대고 오른쪽 버튼을 누른 다음 ‘등록’ → ‘문자열 값’을 차례로 고른다. 항목이 새로 생기면 이름을 backbitmap으로 바꾼 뒤 다시 왼쪽 버
튼으로 두 번 누른다. 창이 열리면 빈 칸에 배경으로 쓸 그림이 있는 곳을 적는다.
43. ‘프로그램 추가/삭제’에 등록된 이름을 지운다
프로그램을 지울 때 폴더를 먼저 없애면 ‘프로그램 추가/삭제’에 있던 이름은 사라지지 않고 그대로 남는다. 시스템에 나쁜 영향을 미치지 않지만 왠지 마음에 걸린다.
‘프로그램 추가/삭제’에 남아 있는 찌꺼기를 지우려면HKEY_LOCAL_MACHINESoftwareMicrosoftWindowsCurrentVersionUninstall 키를 연 다음, 아래에 나타난 항목 가운데 필요한 것을 고르고 del키를 누른다.
44. 익스플로러의 타이틀 바에 멋진 글귀를 띄운다
익스플로러의 타이틀 바는 방문한 사이트의 주소와 microsoft internet explorer라는 글자로 채워진다. 레지스트리를 조금 손보면 microsoft internet explorer 대신 다른 글자를 띄울 수 있다.
HKEY_LOCAL_MACHINESoftwareMicrosoftInternet ExplorerMain의 오른쪽 창에 마우스 커서를 대고 오른쪽 버튼을 누른 다음 ‘등록’ → ‘문자열 값’을 차례로 고른다. 항목이 생기면 이름을 Window Title이라고 한다.
이것을 다시 왼쪽 버튼으로 두 번 눌러 창을 띄운 뒤 빈 칸에 적당한 글자를 친다. 필자는 통신 아이디를 적었다.
45. ‘내 컴퓨터’ 아이콘 바꾸기
바탕화면에 떠 있는 ‘내 컴퓨터’ 아이콘을 다른 모양으로 바꾸는 가장 간단 한 방법은 마이크로 엔젤로 98 같은 유틸리티를 이용하는 것이다. 하지만 레지스트리를 손보면 프로그램을 쓰지 않고 같은 효과를 거둘 수 있다.
HKEY_CLASSES_ROOTCLSID{20D04FE0-3AEA-1069-A2D8-08002B30309D}DefaultIcon에는 ‘내 컴퓨터’ 아이콘을 정한 ‘기본값’이 있다. 이것을 마우스의 왼쪽 버튼으로 두 번 누른 뒤 ‘값의 데이터’ 칸에 새로 쓸 아이콘의 주소와 이름을 적으면 모든 작업이 끝난다. 바탕화면으로 돌아온 뒤 F5 키 를 누르면 작업한 결과를 눈으로 확인할 수 있다.
46. ‘네트워크 환경’ 아이콘 바꾸기
‘내 컴퓨터’와 마찬가지로 ‘네트워크 환경’ 아이콘을 다른 것으로 바꾸는 과정은 간단하다.
HKEY_CLASSES_ROOTCLSID{208D2C60-3AEA-1069-A2D7-08002B30309D}DefaultIcon의 오른쪽 창에 있는 ‘기본값’을 마우스의 왼쪽 버튼으로 두번 눌러 창을 띄운 뒤, 빈 칸에 새 아이콘의 주소와 이름을 적으면 그만이다.
47. ‘제어판’ 아이콘 바꾸기
‘제어판’ 아이콘을 바꾸려면 먼저 ‘레지스트리를 편집기’ 창을 띄운 뒤
HKEY_CLASSES_ROOTCLSID{21EC2020-3AEA-1069-A2DD-08002B30309D}DefaultIcon에 간다. 오른쪽 창에 등록된 ‘기본값’을 왼쪽 버튼으로 눌러 창을 연 뒤 빈 칸에 새 아이콘이 있는 곳과 이름을 적는다.
48. ‘전화접속 네트워킹’ 아이콘 바꾸기
‘내 컴퓨터’에 들어 있는 ‘전화접속 네트워킹’ 아이콘을 바꾸어보자.
HKEY_CLASSES_ROOTCLSID{992CFFA0-F557-101A-88EC-00DD010CCC48}DefaultIcon의 오른쪽 창에 있는 ‘기본값’을 마우스의 왼쪽 버튼으로 두번 누른다. ‘스트링 편집’ 창이 나타나면 ‘값의 데이터’ 칸에 새로 쓸 아이콘의 주소와 이름을 적는다.
49. ‘워드패드’ 아이콘 바꾸기
확장자가 wri인 워드패드 문서의 아이콘을 바꾸어보자. ‘레지스트리 편집기’ 창을 연 다음 HKEY_CLASSES_ROOT wrifileDefaultIcon에 가서 ‘기본값’을 마우스로 눌러 ‘스트링 편집’ 창을 띄운다. 마지막으로 ‘값의 데이터’ 칸에 새 아이콘이 있는 곳과 이름을 적으면 모든 작업이 끝난다.
50. ‘내 컴퓨터’를 수행시키면 탐색기가 뜬다
‘내 컴퓨터’ 아이콘을 마우스의 왼쪽 버튼으로 두 번 누르면 여러 가지 항목들이 나타난다. 바로 이때 탐색기가 뜨도록 할 수 있다.
HKEY_CLASSES_ROOTCLSID{20D04FE0-3AEA-1069-A2D8-08002B30309D}shell의 오른쪽 창에 커서를 대고 마우스의 오른쪽 버튼을 누른 다음 ‘등록’ → ‘키’를 고른다. 하위 키가 생기면 이름을 open으로 한다. 같은 방법으로 open 밑에 command 키를 하나 더 만든다. command 키를 고른 뒤 오른쪽 창에 있는 ‘기본값’을 왼쪽 버튼으로 두 번 눌러 창을 띄운 뒤 빈 칸에 explorer.exe라고 적는다.
이제 ‘내 컴퓨터’를 수행시키면 탐색기가 열린다. 원래 내용을 띄우려면 ‘내 컴퓨터’를 오른쪽 버튼으로 누른 뒤 ‘열기’를 고른다
레지스트리 편집 방법
[필히 수정하시기 전에 레지스트리을 백업하여 놓은 다음에 편집하세요]
1.도스부팅 scanreg /fix 최적화 방법
2.복원작업 scanreg /restore
3.제어판 숨기기 [제어판 접근을 차단 하는 방법]
[HKEY_CURRENT_USERSOFTWAREMicrosoftWindowsCurrentVersionPolciesExplorer]을 선택 등록-DWORD값을설정한다 여기에서 New Value #1을이름바꾸기로NosetFolders 로 바꾸고 편집으로 DWORD 값을 1로 적고 제부팅한다
제어판 Cpl 확장자을 실행시키면 알수 있다
실행에서 c:Windowssystemjoy.cpl 이것으로 제어판을 확인가능합니다
4.익스풀로러 부라우저에 암호 설정 헤제
[HKEY_LOCLAL_MACHINESOFTWAREMicrosoftWindowsCurrentVersionPolicies
Ratings] [삭제]
5.바탕 화면 과 설정 을 변경 하지 못 하게 설정 법
[HKEY_CURRENT_USERSOFTWAREMicrosoftWindowsCurrentVersionPolciesSystem]
만약에System이 없다면 System항목을 등록키을 이용하여 임으로 만들어준다
여기에서오른쪽버튼을눌러서 나오는 팜업메뉴에서 등록DWORD을 입력하면오른 쪽창에New Value #1 이 생김 -이걸이름바꾸기로NoDispCPL로 변환 후에 이데이터의 [V]에1을 입력한다음 레지스트리 편집기을 닫는다
6.익스풀로러 사용중 원하지않는 사이트 목록 지우기
[HKEY_CURRENT_USERSOFTWAREMicrosoftinternetExplorerToolbarURLSearchHooks]
여기에서 순서대로 목록을 삭제하여 주면 모든것이 삭제된다
경고:여기모든기능은 백업된 레지스트리로 복원작업을 하기전에는 복원이
불가능합니다 [위험 한 작업입니다 초보 자 는 만지지 마세요]
디스켓에 백업하신후에 안전한곳에 보관하시고 편집하시기 바랍니다 [여기까지는 9x에 사용에 한함]
[아래는 winxp에 적용]
디스크 공간 부족 경고 끄기
[HKEY_CURRENT_USERSoftwareMicrosoftWindowsCurrentVersionPoliciesExplorer]
"NoLowDiskSpaceChecks"=dword:00000001
* 방화벽 사용 안 함 경고 끄기(SP2 이상에만 적용됨)
[HKEY_LOCAL_MACHINESOFTWAREMicrosoftSecurity Center]
"FirewallDisableNotify"=dword:00000001
* 자동 업데이트 사용 안 함 경고 끄기(SP2 이상에만 적용됨)
[HKEY_LOCAL_MACHINESOFTWAREMicrosoftSecurity Center]
"UpdatesDisableNotify"=dword:00000001
* 바이러스 백신 사용 안 함 경고 끄기(SP2 이상에만 적용됨)
[HKEY_LOCAL_MACHINESOFTWAREMicrosoftSecurity Center]
"AntiVirusDisableNotify"=dword:00000001
ctfmon.exe 복원
고급 텍스트를 사용하는데 ctfmon.exe 를 지우신분들만 사용하세요.
시작 -> 실행 - ↓
%SystemRoot%System32Regsvr32.exe %SystemRoot%System32msctf.dll
%SystemRoot%System32Regsvr32.exe %SystemRoot%System32msimtf.dll
SP2 설치후 보안센터 나오지 않게설정.
1. 제어판 > 관리 도구 > 서비스로 간다.
2. 목록에서 Security Center를 찾는다.
3. Security Center의 시작 유형을 사용안함으로 변경한다.
(해당 항목에 더블클릭 또는 마우스 오른쪽 클릭 후 속성 선택 후 대화상자에서 변경가능)
Part 1. 필요 없는 레지스트리 삭제 모음
========================
* 색 구성표 정리
- HKEY_CURRENT_USERControl PanelAppearanceSchemes
- 원하지 않는 구성표 삭제
* 사운드 구성표 삭제
- HKEY_CURRENT_USERAppEventsSchemesNames 이하 폴더중 원하지 않는 것 삭제
* 마우스 포인터 구성표 삭제
- HKEY_CURRENT_USERControl PanelCursorsSchemes
- 원하지 않는 구성표 삭제
* 기준 시간대 정리
- HKEY_LOCAL_MACHINESOFTWAREMicrosoftWindows NTCurrentVersionTime Zones 이하 폴더중...
HKEY_LOCAL_MACHINESOFTWAREMicrosoftWindows NTCurrentVersionTime ZonesKorea Standard Time 만 남기고 나머지 삭제
* 언어 구성표정리
- HKEY_LOCAL_MACHINESOFTWAREMicrosoftWindowsCurrentVersionNlsLocaleMapIDs
- 00000409(<-영어), 00000412(<-한국어) 만 남기고 나머지 삭제
* 키보드 구성표 정리 1
- HKEY_LOCAL_MACHINESYSTEMControlSet001ControlKeyboard LayoutDosKeybCodes
- 00000409, 00000412 만 남기고 나머지 삭제
* 키보드 구성표 정리 2
- HKEY_LOCAL_MACHINESYSTEMControlSet001ControlKeyboard Layouts 이하...
HKEY_LOCAL_MACHINESYSTEMControlSet001ControlKeyboard Layouts00000409 와
HKEY_LOCAL_MACHINESYSTEMControlSet001ControlKeyboard LayoutsE0010412 만 남기고 나머지 삭제
Part 2. 인터넷 속도향상 팁 모음
===================
* 인터넷 속도 높이기 1 : 다음과 같이 DOS 모드에서 Ping Test를 통해 값을 구합니다.. ping -f -l [1~1500] [www.kornet.net, www.hanaro.net or www.thrunet.co.kr] Packet 사이즈가 1434에서 최대 값이 나올때 (1400~1600사이에서 테스트 함) TcpWindowSize, GlobalMaxTcpWindowSize 수치를 그대로 쓰세요 보통 그 값이 최대 값이 된다고 하네요. - HKEY_LOCAL_MACHINESYSTEMCurrentControlSetServicesTcpipParameters - TcpWindowSize : 372564 (새로 만들기. 이하 모두 Dword, 10진수) GlobalMaxTcpWindowSize : 372564 Tcp1323Opts : 3 DefaultTTL : 64 EnablePMTUDiscovery : 1 EnablePMTUBHDetect : 0 SackOpts : 1 * 인터넷 속도 높이기 2
- HKEY_CURRENT_USERSoftwareMicrosoftInternet ExplorerSettings
- DontUseDNSLoadBalancing : 01 00 00 00 (새로 만들기. 이진값 선택)
* 인터넷 속도 높이기 3
: 웹서버에 병렬 연결을 하여 자료를 다운로드 합니다.
- HKEY_USERS.DEFAULTSoftwareMicrosoftWindowsCurrentVersionInternet Settings
- MaxConnectionsPerServer (새로만들기: DWORD 값, 16진수 선택) : 20
MaxConnectionsPer1_0Server (새로만들기: DWORD값, 16진수 선택) : 20
* 인터넷 속도 높이기 4
- HKEY_LOCAL_MACHINESOFTWAREMicrosoftWindowsCurrentVersionExplorerRemoteComputerNameSpace{D6277990-4C6A-11CF-8D87-00AA0060F5BF} 폴더를 삭제한다.
+ 레지 편집은 아니지만...
TCP/IP 프로토콜에서 "등록정보" 버튼을 누른다. TCP/IP 등록 정보 창이 나타나면 "고급" 버튼을 누른다.
WINS 탭에서 살펴보면 "TCP/IP에서 NetBios 사용"에 표시가 되어 있는 부분을 "사용 안함"으로 체크하고 저장한다.
* 익스플로러 다운로드 개수 변경하기
- HKEY_CURRENT_USERSoftwareMicrosoftWindowsCurrentVersionInternet Settings
- MaxConnectionsPerServer (새로만들기: DWORD 값을 선택)
- (원하는 다운로드 개수)
Part 3. 기타 유용한 팁 모음
=================
* 디스크 캐시 수정
: 램의 크기에 맞도록 캐시의 양을 수정
- HKEY_LOCAL_MACHINESYSTEMCurrentControlSetControlSession ManagerMemory Management
- IoPageLockLimit
64M : 1000 (모두 16진수) 128M : 4000 256M : 10000 512M 이상 : 40000
* CPU L2캐시 설정 (굳이 변경할 필요는...)
: CPU의 L2캐시 값을 제대로 설정하지 못하는 경우 사용.
- HKEY_LOCAL_MACHINESYSTEMCurrentControlSetControlSession ManagerMemory Management
- SecondLevelDataCache
AMD 듀론 : 64 , 셀러론A / 셀러론2 : 128
모바일 PII / PIII E(EB) / P4 / AMD K6-3 / AMD 선더버드 / 사이릭스 III : 256
AMD K6-2 / PII / PIII 카트마이 / AMD 에슬론 : 512
PII 제온 / PIII 제온 : 1024
* CD-ROM 자동인식 비활성화 (데이터 CD)
- HKEY_LOCAL_MACHINESYSTEMControlSet001ServicesCdrom
- Autorun : 0
* 자동 수행 프로그램 삭제
- HKEY_LOCAL_MACHINESOFTWAREMicrosoftWindowsCurrentVersionRun
- 그것들 중에서 경로와 함께 표시되있는 것을 삭제
ex. 바이로봇 시스템 감시기 C:Progaram FilesViRobotvrmonnt.exe 이렇게 되있습니다
경로가 없이 단순히 sysTray.exe 같은거는 절대로 지우시면 안됩니다.
* "~의 바로가기" 없애기
- HKEY_CURRENT_USERSoftwareMicrosoftWindowsCurrentVersionExplorer
- link : (1a 00 00 00 ->) 00 00 00 00
* 즐겨찾기 및 시스템 폴더 변경하기
- HKEY_CURRENT_USERSoftwareMicrosoftWindowsCurrentVersionExplorerUser Shell Folders
- 사용자가 원하는 폴더로 바꿉니다.
+ 본인의 경우 시스템 드라이브와 따로 보관하기 위해 다음의 폴더를 이동하였습니다.
Cookies, History, Recent 폴더는 레지 변경전 미리 폴더 만들고 레지변경해야 합니다.
Favorites(즐겨찾기)는 드레그로 바로 이동 가능합니다.
Cache(임시 인터넷 파일 폴더)는 인터넷 설정에서, Personal(내 문서)는 내문서 "등록정보"의 "이동..."으로 변경할수 있습니다
* 소리 구성에서 "소리 없음" 선택시 휴지통 비울 때 마다 삐~하는 비프음 나지 않게...
- HKEY_CURRENT_USERControl PanelSound
- Beep : no
* 시작메뉴 속도 향상하기
- HKEY_CURRENT_USERControl PanelDesktop
- MenuShowDelay : 작게 설정할수록 속도가 빨라짐
* 타임아웃 시간줄이기
: 만약 실행하고 있던 프로그램이 정지하여 응답없음 상태가 되었을때 이를 완전히 종료 시키는시간을 조정
- HKEY_CURRENT_USERControl PanelDesktop
- HungAppTimeout : 5000 (이것은 타임아웃 시간이 5초라는 뜻) -> 1000 (1초로 하고 싶다면...)
* 자동으로 NumLock On 설정 하기
: 원래 숫자키를 켜둔 상태로 시스템을 종료하면 다음 부팅시에 자동으로 숫자키가 켜지게 됩니다. 하지만 시스템에 따라서 안될 수도 있는데 이때 사용합니다.
- HKEY_CURRENT_USERControl PanelKeyboard
- InitialKeyboardIndicators : 2
* 내 허락없이 마우스 팝업창에 추가된 명령줄 지우기..
: 플래쉬겟/드림위즈 지니/엑셀..등의 프로그램이 만듭니다.
- HKEY_USERSS-1-5-21-1844237615-113007714-842925246-500SoftwareMicrosoftInternet ExplorerMenuExt
Menuext 하위메뉴에 추가된 항목을 지우면 없어집니다
Part 4. 기타 정리 가능한 파일들
===================
* 내용을 비울수 있는 폴더들 (용량 매우 크고 필요없는 폴더)
C:WINNTsystem32dllcache
C:WINNTDriver CacheI386
C:WINNTServicePackFiles (이것은 아예 삭제 가능)
* 고스트 전 내용물 비워야 될 폴더들
C:Documents and Settings계정이름Cookies ("index.dat" 파일은 지우지 말것)
C:Documents and Settings계정이름Recent
C:Documents and Settings계정이름Local SettingsTemp
C:Documents and Settings계정이름Local SettingsTemporary Internet Files
C:WINNTTemp
* 보조프로그램 지우기 및 관리하기
C:WinNTinfsysoc.inf 을 편집합니다.
; old base components
Games=ocgen.dll,OcEntry,games.inf,HIDE,7
AccessUtil=ocgen.dll,OcEntry,accessor.inf,HIDE,7
CommApps=ocgen.dll,OcEntry,communic.inf,HIDE,7
media_clips=ocgen.dll,OcEntry,mmopt.inf,HIDE,7
MultiM=ocgen.dll,OcEntry,multimed.inf,HIDE,7
AccessOpt=ocgen.dll,OcEntry,optional.inf,HIDE,7
Pinball=ocgen.dll,OcEntry,pinball.inf,HIDE,7
MSWordPad=ocgen.dll,OcEntry,wordpad.inf,HIDE,7
이렇게 되있는 부분이 있는데 이걸
; old base components
Games=ocgen.dll,OcEntry,games.inf,7
AccessUtil=ocgen.dll,OcEntry,accessor.inf,7
CommApps=ocgen.dll,OcEntry,communic.inf,7
media_clips=ocgen.dll,OcEntry,mmopt.inf,7
MultiM=ocgen.dll,OcEntry,multimed.inf,7
AccessOpt=ocgen.dll,OcEntry,optional.inf,7
Pinball=ocgen.dll,OcEntry,pinball.inf,7
MSWordPad=ocgen.dll,OcEntry,wordpad.inf,7
과 같이 편집합니다.
[메뉴팝업속도를 빠르게 하기]
메뉴창이 열리는 속도가 느린것을 감지할수 있는데 빠르게 하는 방법이다.
시작 -> 실행창에서 regedit를 입력하여 레지스트리 편집창을 뛰운후
HKEY_CURRENT_USERControlPaneldesktop에서 MenuShowDelay항목의 값이 기본 400으로 셋팅되어
있는데 이 값을 0 에서 400 사이에서 바꾼다.
[CD-ROM 자동인식 비활성화]
윈도우에서 새로운 CD를 삽입하였을때 autorun.inf를 인식하여 자동으로 실행하는 기능을 Off
하려면 regedit를 실행하여 다음 값을 변경한다.
HKEY_LOCAL_MACHINESYSTEMCurrentControlSet001ServicesCdrom에서 Autorun값을 '0'으로 한다
[시작에서 문서메뉴 삭제하기]
HKEY_CURRENT_USERSoftwareMicrosoftWindowsCurrentVersionPoliciesExplorer 오른쪽에
등록→DWORD값에서 NoRecentDocsMenu입력하고 값을 1로 입력
[윈도우 창이 뜨는 속도 높이기]
윈도우즈의 속도를 조금이라도 높이고 싶은 사람들에게는 창의 최대화 , 최소화에 따른
애니메이션 효과도 속도를 저하 시키는 원인이 될 것이다.여기서는 그 속도를 높여주는
방법을 소개한다.
*레지스트리 편집기를 실행한다.
변경 할 사항: HKEY_CURRENT_USERControl Paneldesktopwindowmetrics로이동
우측 화면에서 마우스 오른쪽 버튼을 누른후 ``문자열 값``을 선택하고
MinAnimate라고 입력한다.그다음 이 값을 더블클릭하여 값을 ``0``으로 설정
한다. 이것으로 창이 열리거나 닫힐때 최대화 , 최소화 애니메이션 표시가
되지 않아 창의 표시속도가 눈에 띄게 빨라진다.
[폴더를 열었을때 화일아이콘의 화면출력(Refrash rate) 속도 향상]
레지스트리 편집기를 실행한다
변경 할 사항: HKEY_LOCAL_MACHINESystemCurrentControlSetControlUpdate 로 이동.
오른쪽 창의 ``UpdateMode`` 에서 오른쪽 마우스 버튼을 클릭하고 수정을
선택,value를 1에서 0으로 바꾼다.
[캐쉬메모리 체적화 속도 높이기]
디스크캐시는 윈xp에서 매우 중요한 역할을 담당한다. 그렇지만, xp의 기본 입출력 페이지
파일 셋팅은 매우 민감해서 xp의 작업속도를 제한하게 된다. 다음은 램의 크기에 따른 몇
가지 값들이다. 램의 크기에 맞게 다음을 수정하시면, xp의 작업속도를 가속시킬 수 있다.
1.HKEY_LOCAL_MACHINESYSTEMCurrentControlSetControlSession ManagerMemory Management
IoPageLockLimit
2. 자신의 램 사이즈에 맞는 16진수(hex)값을 다음과 같이 수정한다.
64M: 1000;
128M: 4000;
256M: 10000;
384M: 22000;
512M or more: 40000.
3. 재시작한다.
[내컴퓨터의 공유문서 제거방법]
컴퓨터에 보면 여러사용자가 공유할 수 있는 공유문서가 있다.
공유문서에는 공유그림 공유음악등이 있는데 필요하지 않는 경우 삭제할 수 있다.
1.HKEY_LOCAL_MACHINESOFTWAREMicrosoftWindowsCurrentVersionExplorerMyComputerNameSpaceDelegateFolders
2.59031a47-3f72-44a7-89c5-5595fe6b30ee 를 찾아서 삭제한다.
(완전히 없어진건 아니고 보이지만 않을뿐이다)
[윈도우 시작시 자동로그온방법]
regedit-->HKEY_LOCAL_MACHINESOFTWAREMicrosoftWindows NTCurrentVersionWinlogon항목에서
오른쪽마우스 클릭하여 새문자열값으로 다음값을 등록한다
이름 값
AutoAdminLogon ---> 1
DefaultUserName ---> 유저명(사용하시는 유저명) : 이 항목은 보통 만들어져 있다
DefaultPassword --->패스워드(유저의 패스워드) : 지정없이 사용할때는 값을 공란으로 둔다
[회사이름과 사용자 이름 바꾸기]
시작-실행 regedit 입력-[HKEY_LOCAL_MACHINESOFTWAREMicrosoftWindows NT
CurrentVersion]해서 들어가 보면 RegisteredOrganization과 RegisteredOwner라는 값이 있을
겁니다. 이 값의 RegisteredOrganization은 회사 이름이고 RegisteredOwner는 사용자 이름
입니다. 이 두 값의 데이터를 수정해 준 후, 로그오프나 시스템 다시 시작을 하면 변경 사항
이 적용 됩니다.
[지워도 보이는 프로그램목록지우기]
프로그램 추가 에서 지우지 않고 그냥 프로그램의 언인스톨러를 제거했을때
프로그램추가 에서 목록이 그대로 남아있을 때가 있다. 그럴때는 지우지도 못하고
어쩔때는 설치가 잘 안될수도 있다. 지금부터 목록 지우는법을 알아보도록하곘다.
시작-실행-regedit 입력후 [확인]
HKEY_LOCAL_MACHINESOFTWAREMicrosoftWindowsCurrentVersionUninstall
에서 프로그램 추가에 있는 목록이 보일것이다. 그중에서 제거할 목록을 선택하고
삭제 하면 된다.
[시스템 종료시 부팅속도 빠르게 하는것]
시작->실행->regedit를실행하고다음경로를찾아갑니다. HKEY_LOCAL_MACHINE/SYSTEM/CurrentControlSet/Control를 선택한 다음 오른쪽 목록에서 WaitToKillServiceTimeout을 더블 클릭합 니다.
그리고 20000 으로 설정된 값을 100 으로 수정하시면 됩니다
[응용프로그램 타임아웃 시간줄이기]
윈도우 XP는 해당 응용프로그램이 정지하면 해당 프로그램이 응답이 기다리는 시간이 설정되어 응답이 없으면 해당프로그램을 정지시킵니다 이 타임아웃시간을 조절해서 윈도우 XP 정지시간을 줄일 수 있습니다
[HKEY_CURRENT_USERControl PanelDesktop]
HungAppTimeout
다음 값이 기본적으로 5000(5초)으로 설정되어있을 것이다
이 값을 더블 클릭해서 1000 (1000 = 1초)로 설정해줍니다
1) 레지스트리를 수정하는 방법
레지스트리 수정은 시작 → 실행 → regedit
HKEY_LOCAL_MACHINE/ Software/ Microsoft/
Windows/ CurrentVersion/Explorer/RemoteComputer
/NameSpace
이 항목을 찾아가서 아래 키를 선택합니다.
{D6277990-4C6A-11CF-8D87-00AA0060F5BF}
선택한 키를 마우스 오른쪽 버튼으로 삭제합니다.
재부팅이 필요 없습니다.
실제로 이 key 정보는 네트웍상의 다른 컴퓨터에
스케줄 작업이 있는지 검사하기 위한 목적으로 존재한다고 하네요.
윈도우 2000/NT와 9x간 네트웍 공유폴더 접근이
느린경우도 해결이 됩니다.
2) EasyWinCleaner2002 Freeware를 다운 받아 설치하면,
Easy wincleaner 통합기가 생기는데 이 통합기에서
인터넷 속도 최적화를 실행하면 됩니다.
EasyWinCleaner2002는 그 외 불필요한 레지스트리나
파일 삭제등의 기능도 있으니
컴퓨터 하드를 깨끗하게 정리할 수 있는 것 같기도 하고
여러모로 유용하더군요.
둘 중 하나를 하셔도 되지만, 둘 다 하시면 더 좋아요.
그러나 위 두방법을 실행해도
가입된 인터넷 서비스 업체에서 제공하는 인터넷 전용선의
최대속도 이상은 안나오니까 알아두시구요.
HKEY_CURRENT_USER/Software/Microsoft/Windows NT/TaskManager/ 밑의
Preference 키를 삭제.
동일하게
HKEY_USERS/Software/Microsoft/Windows NT/TaskManager/ 밑의
Preference 키를 삭제.
하면... 작업표시줄의 아무것도 없는 이상한 그룹이 삭제된다.
단 작업표시줄이 초기화됨.. ^^
시작 버튼-속성-작업표시줄및 시작메뉴 속성-사용자 지정
시작/실행/regedit를 입력하고, 확인 버튼을 클릭한다.
다음 레지스트리로 이동한다.
HKEY_CURRENT_USERSoftwareMicrosoftWindowsCurrentVersionExplorerTrayNotify
REG_BINARY형의 IconStreams과 PastIconsStream을 삭제한다.
Ctrl-Shift-Esc를 눌러서 작업 관리자를 호출한다
작업관리자의 프로세스 탭을 클릭한다.
이미지 이름에서 explorer.exe를 클릭하고, 프로세스 끝내기 버튼을 클릭한다.
작업 관리자의 파일/새 작업(실행...) 메뉴를 클릭하고, 열기에 explorer.exe를 입력하고, 확인을 클릭한다.
작업막대/우측 마우스 버튼/속성/사용자 지정을 클릭하면 다음과 같이 이전 트레이 항목이 삭제된 것을 알 수 있다.
그리고 재부팅을 하면 작업관리자에서 프로세스에 기본적인 항목만 실행이 됩니다.
|