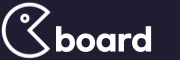윈도 2000은 안정성이 뛰어나지만 속도는 뷁입니다.......
XP로 설치하시는 것이 어떠신지....
XP설치 방법입니다.........
운영체제는 계속해서 사용을 하다보면 덩치가 비대해지기 마련입니다.
운영체제의 덩치가 비대해지면, 전체적인 속도가 느려질 뿐만 아니라 잦은 에러를 유발하기도 합니다.
이 경우 가장 손쉬운 방법은 필요한 데이터는 모두 백업한 후에 운영체제를 다시 설치하는 것입니다.
하지만, 아직까지 운영체제를 설치하지 못하시는 분들이 주위에 많이 계시기에 부족하지만, 운영체제를 설치하는 방법에 대해 간단하게 설명을 드리고자 합니다.
설치방법은 가급적 쉽게 이해하실 수 있도록 실제 화면을 촬영했으며, 설치에 사용된 운영체제는 가장 보편적인 윈도XP를 기준으로 하였습니다.
윈도XP를 기준으로 하였다고는 하지만, 윈도98이나 윈도2000, 윈도ME등도 그 설치방법이 상당히 유사하므로 많은 도움이 되시리라 믿습니다. 다만, 제가 작성하는 것은 MS Windows XP에 대한 것이며, 개인사용자를 위한 제품이기 때문에 일부 OEM(주로 대기업에서 생산하는 완성형 PC에 탑재)방식의 MS Windows XP의 경우 구성이 상이할 수 있습니다.
이 경우에는 PC구매시 첨부된 사용설명서를 참조하시는게 좋겠네요^^
자! 그럼 윈도XP를 설치하는 방법에 대해 출발하도록 하겠습니다.
준비물: PC(당연한 것이죠^^), 운영체제 설치CD, 필요한 경우 별도의 드라이버 디스켓(SCSI, RAID, S-ATA 등)
PC를 부팅하면 위의 이미지와 비슷한 화면이 나올 것입니다. 이것을 POST(Power On Self Test)라고 하며, CPU 및 메모리등에 이상이 없는지 체크를 하는 것이라고 생각을 하시면 됩니다.
1. 이 화면이 나오는 도중에 BIOS설정 화면으로 넘어가야 하므로 사용하는 메인보드에서 요구하는 BIOS 설정 이동키를 누르도록 합니다.
대부분의 메인보드는 [DEL]키로 설정되어 있으며, 일부는 [F2]로 설정되어 있습니다.
키를 누르는 타이밍이 상당히 짧기 때문에, 처음하시는 분들이라면 최초 전원버튼을 누른직후에 키를 "톡,톡,톡"거리는 식으로 눌러보시기 바랍니다. 실제 진입할 수 있는 타이밍은 PC가 정상적으로 작동하고 있음을 알리는 비프음(삐~ 와 비슷한)이 나고 약1~2초 후입니다.
2. 자! 이것이 바로 메인보드의 BIOS설정화면의 모습입니다. 대부분 이와 유사한 화면을 보여주지만, 일부제품은 화면이 다를 수 있습니다. 이 경우에는 상단의 메뉴에 Boot라는 항목이 있는지 살펴보시고, 그곳으로 이동하신 후 Boot Sequence를 CD-ROM으로 바꿔주시면 됩니다.
우선 부팅(Booting)값을 변경해야 하므로, 이를 변경할 수 있는 Advanced BIOS Features)항목으로 이동합니다. 대부분의 경우 이동은 키보드의 이동키(←↑↓→)를 사용하며, 선택은 [Enter]를 사용합니다.
3. Advanced BIOS Features 항목에서 보시면 First Boot Device라는 항목이 있을겁니다. 이것을 위의 이미지에서 처럼 CDROM으로 바꿔주셔야 합니다.
항목을 바꾸는 것은 주로 [Page Up], [Page Down]키를 이용(일부 제품의 경우 +,-키)합니다.
4. 자! 위에서 설명한 내용대로 문제없이 진행을 했다면, 우선 CDROM을 열고 위의 이미지에서 처럼 정품 운영체제 CD를 삽입합니다.만약, 정품의 손상을 방지하기 위한 백업판의 경우에는 부팅이 가능한 것을 사용해야 합니다.
5. 정품운영체제를 CDROM에 넣었다면, 이제 BIOS 설정값을 저장해야 합니다. 이를 위해서는 BIOS초기 화면으로 나가야 하기 때문에 [Esc]키를 한번 눌러주세요
그리고 방향키를 이용해서 SAVE to CMOS(BIOS) and EXIT로 이동하시고 엔터를 눌러주시면 됩니다. 참고로 단축키는 [F10]입니다.
6. BIOS를 저장하고 나면, 시스템이 꺼졌다가 다시 켜지는데, 위에서 설명드린 POST가 완료되면, Verifying DMI Pool Data....Boot from CD:라는 문구가 나올겁니다. 이 때, 아무키(그냥 Enter키를 눌러주세요!단, ESC키를 누르면 대략 낭패>.
※윈도에서 지원하지 않는 장치(SCSI, S-ATA, RAID 등)를 사용해야 하는 경우에는 위의 문구(Press F6 if you need to install a third party SCSI or RAID driver)가 나올 때, [F6]키를 눌러주세요
7. 화면 상단에 Windows Setup이라고 보이시죠? 윈도를 설치할 수 있다는 의미이니 걱정하지 마세요
8. 자! 이제 윈도 설치를 위한 준비가 완료 되었습니다. 만약 SCSI나 S-ATA와 같이 별도의 드라이버를 요하는 경우(위에서 [F6]를 누른 경우)다른 화면이 나오는데, 이때는 [S]키를 누르고 로드된 드라이버가 정상적이라면 살며시 [Enter]를 눌러주시면 바로 위의 이미지처럼 나오게 됩니다.
윈도XP를 설치하려면 [Enter] 키를 누르십시오... 우리는 윈도XP를 설치하는게 목적이므로 살며시 [Enter]키를 눌러줍니다.
9. 윈도XP 사용권에 대한 내용을 표시합니다. 읽어보는 것이 도움이 됩니다만, 귀찮다면 그냥 [F8]을 눌러 다음 단계로 넘어가도록 합니다.
10. 사용할 키보드를 선택하는 부분입니다. 위에서 제시한 것 처럼 자신에게 맞는 키보드를 선택하면 됩니다만, 보통 기본값(PC/AT 101키 호환 키보드/USB 키보드1)을 선택하시면 무난합니다.
11. 이제 윈도XP를 설치할 드라이브를 지정해야 하는 부분입니다. 예제화면에서는 단지 40GB용량의 하드디스크 한개만 검출 되었지만, 실제 여러분이 설치를 하실 때에는 좀 더 많은 용량의 하드디스크이거나 혹은 2개 이상의 하드디스크가 검출될 수도 있습니다. 참고로 운영체제는 가급적 C:드라이브에 설치를 하는 것이 좋습니다.
설치하고자 하는 드라이브를 선택 후 [Enter]키를 치시면 됩니다.
※만약 위의 이미지에서 처럼 분할되지 않은 공간으로 나오거나 분할을 할 예정이시라면, 파티션 설정을 해줘야 하므로, [C]를 눌러 파티션 설정 화면으로 넘어가시면 됩니다.
※파티션설정(Partition Setting)이라는 것을 간단하게 설명을 드리자면, 분할입니다.이는 1개의 디스크를 여러개로 나눌 수 있다는 의미로 해석이 가능하며, 성능상으로는 사실상 차이가 없지만, 좀 더 효율적인 디스크관리가 가능해집니다.
여러가지 이유(바이러스 감염등으로 시스템이 심각한 손상을 입었다거나)로 디스크를 포맷하고 윈도를 재설치하는 경우 만약, 단일드라이브로 사용하던 상태라면, 모든 데이터를 잃게 되지만, 2개 이상으로 디스크를 분할한 경우에는 기본적으로 윈도가 설치되는 C:드라이브를 제외한 다른 드라이브에 있는 데이터는 그대로 보존할 수 있기 때문에, 디스크 포맷으로인한 데이터 유실을 최소화 할 수 있다는거죠^^
따라서 2~3개정도로 디스크를 분할하는 것이 좋으며, C:드라이브에는 기본적으로 윈도 및 기본 프로그램만을 설치하고 그 이외의 데이터는 다른 드라이브에 저장하는 습관이 상당히 도움이 될 것입니다.
물론 가장 좋은 것은 디스크를 2개이상 구매해서 사용하는 것이겠지만요^^
12. 파티션 설정 화면의 모습입니다. 만약 파티션이 설정된 상태에서 위에서 [Enter]키를 누르셨다면, 이 화면은 건너뛰고 바로 밑의 단계로 진행하게 됩니다.
단일드라이브로 사용을 하는 경우에는 위의 이미지에서 처럼 새 파티션의 최대 크기값을 입력하시면 되며, 2개 이상으로 분할을 할 경우에는 원하는 값(1024=1GB)을 입력하시면 됩니다.
13. 자! 이제 파티션을 포맷할 단계입니다. 처음 포맷을 하는 경우에는 파티션을 FAT 파일 시스템으로 포맷항목을 선택하시면 됩니다. 만약 사용하던 하드디스크를 다시 포맷해야 하는 경우에는 빠른 포맷기능을 이용할 수 있습니다.
여기서 파티션이 NTFS와 FAT의 두가지로 구분되는 것을 확인할 수 있는데, 대부분의 환경에서는 FAT(FAT32)으로 설정 하시면 됩니다.
14. 자! 이제 포맷을 시작하고 있습니다. 포맷은 시스템의 성능 및 디스크의 용량등에 따라 그 시간이 결정되니 포맷이 완료될 때 까지 기다리셔야 합니다.
※상황에 따라 1시간 이상이 소요될 수 있습니다※
15. 하드디스크의 포맷이 끝나면, 윈도XP 설치에 필요한 파일을 자동적으로 복사하게 됩니다.
16. 윈도XP설치화일의 복사가 모두 완료되면, 시스템이 자동으로 재가동(Rebooting)하게 됩니다. 기다리기 지루하시다면, [Enter]키를 누르시기 바랍니다.
17. POST가 끝나면, 그림과 같이 윈도XP로고를 이용한 부팅이 시작됩니다. 하지만, 아직 윈도가 완벽하게 설치된 것은 아닙니다. 아직은 시작에 불과할 따름이죠
18. 자! 이것이 윈도의 진짜 설치 모습입니다. 좌측에는 설치 단계가 표시되어 있으며, 우측에는 윈도XP에서 추가된 기능에 대한 설명을 하고 있습니다.
19. 이 화면에서 설치에 소요되는 시간이 약 39분으로 나오는데, 이 또한 시스템의 성능등에 따라 다소 차이가 있을 수 있습니다.
20. 갑자기 화면이 튀어나오니 당황스러우시죠^^ 하지만, 걱정하지 마세요
이것은 국가 및 언어 옵션선택 항목으로 대부분의 환경에서는 그냥 다음(N)으로 넘어가시면 됩니다.
21. 사용자 이름과 회사 또는 조직 이름을 입력하는 화면입니다. 이름과 소속을 입력해주시기 바랍니다. 이름과 소속은 아무렇게나 입력해도 됩니다만, 일부 특수문자는 사용할 수 없습니다.
22. 제품 등록키를 입력하는 부분입니다. 구매하신(혹은 PC구입시 제공된)윈도XP의 제품등록키를 입력해 주시면 됩니다. 참고로 개인유저의 경우 CD케이스 뒷면에 위치하고 있으며, 완성품PC의 경우 PC본체(주로 측면)에 부착되어 있습니다.
23. 사람에게도 이름이 필요하듯 컴퓨터에게도 이름은 필수적입니다. 컴퓨터 이름 항목에 이름(일부 특수문자를 제외한 그 어떠한 것도 입력대상입니다)을 입력합니다.
제가 설명을 드리는 PC는 자동차용으로 구성한 것이기 때문에 CARPC라는 이름을 붙였습니다.
밑에 보시면, Administrator 암호를 입력하는 화면이 있는데, 개인만 사용하는 컴퓨터라면 구태여 암호를 입력할 필요가 없습니다.
24. 날짜 및 시간 설정 화면의 모습입니다. 대부분 설치시 자동적으로 표준시각에 맞춰집니다만, 만약 틀린 경우에는 수정을 해주시면 됩니다.
25. 이로써 설치 준비는 모두 끝났습니다. 이제 본격적인 윈도XP의 설치 단계라고 할 수 있겠네요
이제 남은 시간이 39분에서 32분으로 줄었습니다. 물론 이 시간 또한 시스템에 따라 다소 차이가 발생할 수 있다는 것 명심하세요^^
26. 한참을 기다리다 보니까 이제는 네트워크 설정이라는 항목이 튀어 나왔군요
대부분의 경우 일반 설정(T)으로 하시는 게 좋습니다.
27. 작업 그룹 또는 컴퓨터 도메인을 입력하는 항목입니다. 대부분 그냥 기본값인 WORKSGROUP으로 지정하시면 되며, 만약 같이 사용하는(단일 네트웍으로 연결시) PC의 작업 그룹명이 다른 것이라면 동일한 것으로 바꿔주시는게 좋습니다.
이것까지 끝마치면, 윈도XP는 다시 자동적으로 리부팅을 하게 됩니다. 그러면 이 때, 다시 BIOS 설정 항목으로 들어가시기 바랍니다.
28. 윈도XP가 모두 설치 되었으므로 이제 CDROM으로 부팅을 할 필요가 없습니다.
따라서 First Boot Device를 C:(혹은 조금 전에 설치한 운영체제가 위치하는 드라이버)로 변경하신 후 저장을 해주시기 바랍니다.
29. 설치한 윈도가 부팅되고 나면, 위의 그림과 같이 디스플레이 설정 화면이 나오게 됩니다. 최적의 화면 해상도라고 말은 거창하지만, 대부분 800x600해상도로 표현합니다. 아무튼 [확인]을 클릭하거나 혹은 [Enter]를 누릅니다.
30. 그래픽카드가 정상적으로 작동을 한다면, 위의 이미지에서 처럼 화면이 나타나게 될 것입니다. 그러면 [확인]을 클릭 해 주시거나 [Enter]를 눌러주세요
만약 그래픽카드에 문제가 발생하는 경우에는 위의 화면이 보이지 않게 되는데, 이경우 가만히 있으면 15초 후 기본 디스플레이 설정항목이 표기 될 것입니다.
31. 윈도XP가 부팅되기 시작합니다. 조금만 더 힘내세요
32. 컴퓨터 설정 화면입니다. 궁금한 내용이 있다면 우측의 물음표를 눌러주시고 그렇지 않은 경우에는 [다음]을 눌러주시면 됩니다.
33. 윈도XP를 등록 하겠느냐는 내용입니다. 만약 윈도XP구매 후 처음 설치하는 것이라면 등록을 하시는 것이 좋습니다만, 그 이외의 경우에는 등록하지 않으셔도 됩니다.
※만약 개인용으로 윈도XP를 구매 하셨다면, 별도의 인증절차를 거쳐야만 사용이 가능합니다. 만약 이 경우 인증절차를 거치지 않을 경우에 30일후면 초기화가 되어 버립니다. 물론 인증은 30일 이내라면 언제든지 가능하며, 30일 이상이 경과된 경우라면 눈물을 머금고 윈도를 재설치 하셔야만 합니다.
34. 이제 최종단계로 사용자의 이름을 입력하시면 됩니다. 말 그대로 자신의 이름이나 별명등을 입력하시면 윈도XP의 설치는 모두 끝나게 됩니다.
수고하셨습니다.
이번에는 최적화 방법입니다...
최강XP를 위한 팁&테크 내용 목록)
1. DOS모드에서 XP설치하는 방법
2. 메뉴팝업속도를 빠르게 하기
3. CD-ROM 자동인식 비활성화
4. 인터넷익스플로러 로딩속도 향상법
5. 오류 보고(MS전송)창 나타나지 않게 하기
6. 입력도구모음 없애기
7. 에서 문서메뉴 삭제하기
8. 폴더창 속도향상하기
9. 임시인터넷 파일크기 최대한 줄이기
10. 다운로드 갯수 변경하는 방법
11. 에서 도움말메뉴 삭제하기
12. 윈도우 창이 뜨는 속도 높이기
13. 내컴퓨터등 기본아이콘 보이게하기
14. 폴더를 열었을때 화일아이콘의 화면출력(Refrash rate)속도 향상
15. 실시간 동영상을 끊김없이 감상하기
16. 아이콘에 오른쪽 클릭해서 [보내기 메뉴]에 메모장등을 추가하는 방법
17. L2캐쉬 지정으로 속도향상 시키기
18. 캐쉬메모리 체적화로 속도 높이기
19. 내컴퓨터의 [공유문서] 제거방법
20. Windows Messenger 삭제하는 방법
21. 무응답 응용프로그램 타임아웃 시간줄이기
22. 시스템종료 로그오프창 고전적인 형태로 변경하기
23. 윈도우 시작시 자동로그온방법
24. msconfig에서 필요없는 서비스항목 해지하여 부팅속도 올리기
25. 바탕화면 단축아이콘에서 화살표 없애기
26. 바탕화면 아이콘 폰트 투명하게 하기
27. 저사양 컴터에서 잘 돌아가게 하는방법
28. 프로그램오류시 시스템 재부팅 방지
29. NumberLock설정방법
30. MSN Explorer제거방법
31. 빠른 웹서핑을 위한 인터넷 익스플로러 최적셋팅법
32. 시작메뉴의 로그오프 없애기
33. 회사이름과 사용자 이름 바꾸기
34. 인터넷 익스플로러 로고 바꾸기
35. 시스템 등록 정보에 로고 추가하기
36. 로그온 때 메시지 띄우기
37. DirectX 버전 확인방법
38. 자신의 윈도XP 정품 인증 확인방법
39. 그룹정책(GPEdit)실행으로 시스템 설정하기
40. 익스플로러 시작시 풀스크린으로 항상 시작
41. DMA 설정을 반드시 해야 하는 이유/조건
42. 방화벽설정/제거방법
43. 종료로고만 나오고 전원안꺼질때
44. 지워도 보이는 프로그램목록지우기
45. 휴지통이름 변경방법
46. 파일시스템 FAT/NTFS장단점
47. 비디오카드 지원 모든 해상도 보는방법과 사용법
48. 실행에서 바로 실행할 수 있는 명령어
49. Shift키의 10가지 기능
50. 베드섹터 검사및 베드섹터 복구하는 방법
51. 부팅후 및 탐색기실행시 A드라이브 안 읽게 하기
52. 하드가 이유없이 계속 읽기를 반복할때
53. BootVis 를 이용한 부팅 최적화
54. Fdisk 올가이드
**********************************************************************************
[XP팁1] DOS모드에서 XP설치하는 방법
XP cd의 i386아래에 있는 winnt.exe가 dos모드에서 XP를 설치하는 프로그램이다.
도스모드 부팅시 smartdrv.exe 프로그램을 실행후 XP를 설치하면 더 빠른 속도로 진행된다.
도스모드 XP인스톨방법에 질문이 많아서 쉽게 정리해본다.
1.도스부팅티스켓(Win98/me부팅디스켓,XP에서 포맷시 만들수있는MS-Dos부팅디스켓)으로 부팅한다.
2.smartdrv.exe를 실행한다.
3.윈도우XP CD의 winnt.exe가 있는 위치를 지정한다.
4.실행한다.
[XP팁2] 메뉴팝업속도를 빠르게 하기
메뉴창이 열리는 속도가 느린것을 감지할수 있는데 빠르게 하는 방법이다.
시작 -> 실행창에서 regedit를 입력하여 레지스트리 편집창을 뛰운후
HKEY_CURRENT_USER\ControlPanel\desktop에서 MenuShowDelay항목의 값이 기본 400으로 셋팅되어
있는데 이 값을 0 에서 400 사이에서 바꾼다.(0의 값이 최고 빠르다)
[XP팁3] CD-ROM 자동인식 비활성화
윈도우에서 새로운 CD를 삽입하였을때 autorun.inf를 인식하여 자동으로 실행하는 기능을 Off
하려면 regedit를 실행하여 다음 값을 변경한다.
HKEY_LOCAL_MACHINE\SYSTEM\CurrentControlSet001\Services\Cdrom에서 Autorun값을 '0'으로 한다
[XP팁4] 인터넷익스플로러 로딩속도 향샹법
1) DNS캐쉬수정으로 브라우저속도 높이기
HKEY_LOCAL_MACHINE\System\CurrentControlset\Services\Dnscache\Parameters에서
다음항목의 값을 입력한다(없으면 새로 오른쪽 마우스 클릭하여 새로만들기->DWORD값-10진수로
만든다)
CachehHashTableBucketSize---->1
CachehHashTableSize---------->384
MaxCacheEntryTtlLimit-------->64000
MaxSOACacheEntryTtlLimit----->301
2)HKEY_USER\.Default\Software\Microsoft\Windows\CurrentVersion\InterSettings에서 새로만들기
-->DWORD값을 다음과 같이 만든다(값은 16진수로 선택한다)
MaxConnectionsPerSever------>20
MaxConnectionsPer1_0Sever--->20
HKEY_CURRENT_USER\Software\Microsoft\Windows\CurrentVersion\InterSettings에서도 위와 같이 값을 만든다
MaxConnectionsPerSever------>20
MaxConnectionsPer1_0Sever--->20
3) HKEY_LOCAL_MACHINE\SOFTWARE\Microsoft\Windows\CurrentVersion\Explorer\RemoteComputer\
NameSpace에서 {D6277990-4C6A-11CF-8D87-00AA0060F5BF} 폴더 자체를 삭제
[XP팁5] 오류 보고(MS전송)창 나타나지 않게 하기
1) 시작->제어판->성능 및 유지 관리->시스템
2) 시스템 등록정보창이 나타나면 [고급]탭에서 가장 아래에 있는 오류보고 버튼을 클릭한다.
3) 오류보고 대화상자에서 `오류 보고 사용 안 함`을 선택하고 확인버튼을 누른다.
[XP팁6] 입력도구모음 없애기
[제어판-국가및언어옵션-언어-자세히...-설치된서비스]에서 [한글입력기(IME2002)]만 있으면 [추가]를
눌러서 [영어]를 추가해준다.
[한글입력기(IME2002)]를 선택하고 [기본설정-입력도구모음]에서 모든 체크를 없애면 입력도구모음이
없어진다.(추가한 영어는 제거한다)
한자를 쓸때 입력도구모음이 필요하면 [작업표시줄-오른클릭-도구모음-입력도구모음]에 체크하면 다시
나타난다.
[XP팁7] 에서 문서메뉴 삭제하기
HKEY_CURRENT_USER\Software\Microsoft\Windows\CurrentVersion\Policies\Explorer 오른쪽에
등록→DWORD값에서 NoRecentDocsMenu입력하고 값을 1로 입력
[XP팁8] 폴더창 속도향상하기
제어판에서 ``폴더옵션``을 실행한 다음, ``보기`` 메뉴탭을 선택하고 ``고급설정`` 부분에서
``폴더 및 바탕화면 항목에 팝업 설명 표시``와 ``압축된 파일과 폴더를 다른 색으로 표시`` 그리고
``독립된 프로세스로 폴더창 실행``의 체크를 해제하여 속도 향상
[XP팁9] 임시인터넷 파일크기 최대한 줄이기
임시인터넷파일 보관폴더의 적정크기는 100MB~200MB정도가 가장 이상적이라고 한다.
[XP팁10] 다운로드 갯수 변경하는 방법
1. [시작]→[실행]에서 ``regedit``를 입력하고 레지스트리 편집기를 실행한 후, 다음 키 값을 찾는다.
2.HKEY_CURRENT_USER\SOFTWARE\Microsoft\Windows\CurrentVersion\Internet Settings
3. 이 키 또는 오른쪽 창의 빈 공간을 마우스 오른쪽 버튼으로 클릭하고 [등록]→[DWORD 값]을 선택한다.
4. 새 DWORD 값의 이름에 ``MaxConnectionsPerServer``라고 입력한다.
5. 이 값을 더블클릭하고 값의 데이터 란에 원하는 다운로드 갯수를 입력한다.
[XP팁11] 에서 도움말메뉴 삭제하기
도움말 항목을 안보이게하기 위해서는 아래와 같은 단계를 거친다
1.시작-실행-REGEDIT
2다음 경로를 찾아간다
[HKEY_CURRENT_USER\SOFTWARE\Microsoft\Windows\CurrentVersion\Policies\Explorer]
이 경로에서 [새로만들기]에서 [DWORD값]을 하나 만들고
이름을 [NoSMHelp]으로 한다
3.더블 클릭해서 데이터 값을 1로 지정한다
4.재부팅하거나 로그오프하면 설정이 적용된다
5.복원하시려면 값을 0으로 한다
[XP팁12] 윈도우 창이 뜨는 속도 높이기
윈도우즈의 속도를 조금이라도 높이고 싶은 사람들에게는 창의 최대화 , 최소화에 따른
애니메이션 효과도 속도를 저하 시키는 원인이 될 것이다.여기서는 그 속도를 높여주는
방법을 소개한다.
*레지스트리 편집기를 실행한다.
변경 할 사항: HKEY_CURRENT_USER\Control Panel\desktop\windowmetrics로이동
우측 화면에서 마우스 오른쪽 버튼을 누른후 ``문자열 값``을 선택하고
MinAnimate라고 입력한다.그다음 이 값을 더블클릭하여 값을 ``0``으로 설정
한다. 이것으로 창이 열리거나 닫힐때 최대화 , 최소화 애니메이션 표시가
되지 않아 창의 표시속도가 눈에 띄게 빨라진다.
[XP팁13] 내컴퓨터등 기본아이콘 보이게하기
XP를 설치하고나면 바탕화면에 휴지통만 보인다. XP의 시작그룹속에 모투 내장되었기 때문인데 이전처럼
바탕화면에 기본아이콘이 보이게 할려면 바탕화면에서 오른쪽마우스클릭-->속성-->바탕화면-->바탕화면사용자지정
-->내바탕화면아이콘에서 필요 항목 체크인하면 된다.
[XP팁14] 폴더를 열었을때 화일아이콘의 화면출력(Refrash rate) 속도 향상
* 레지스트리 편집기를 실행한다.
변경 할 사항: HKEY_LOCAL_MACHINE\System\CurrentControlSet\Control\Update 로 이동.
오른쪽 창의 ``UpdateMode`` 에서 오른쪽 마우스 버튼을 클릭하고 수정을
선택,value를 1에서 0으로 바꾼다.
[XP팁15] 실시간 동영상을 끊김없이 감상하기
미디어 플레이어를 이용하면 인터넷으로 동영상을 감상할수 있다. 하지만 용량이 큰 동영상을
실시간으로 감상하다 보면 연결이 끊기거나 잠깐 멈췄다가 다시 재생되는 등 여러 가지 접속
에러가 자주 생긴다. 이럴 때는 미디어 플레이어의 버퍼를 늘리는 방법으로 어느 정도 문제를 해결할
수 있다. 미디어 플레이어를 수행하고 [도구]→[옵션] 메뉴를 누른다. `옵션` 대화 상자가 나타나면
[성능] 탭을 고른다. `내 연결 속도` 옵션을 고르고 목록 버튼을 눌러 `T1(1.5Mbps)`를 선택한다.
`네트워크 버퍼링` 항목에서는 버퍼를 10초로 지정한다. 다시 [네트워크] 탭을 누르고 `UDP` 항목의
체크 표시를 없앤다. `프록시 설정` 항목에서 HTTP를 마우스로 두 번 누른다. `프로토콜 구성` 대화
상자가 나타나면 `프록시 서버 이용 안함` 옵션을 선택한다.
[XP팁16] 아이콘에 오른쪽 클릭해서 [보내기 메뉴]에 메모장등을 추가하는 방법
`C:\Documents and Settings\****\SendTo`라는 폴더가 있는데, 이곳에 메모장 아이콘을 복사해
넣기만 하면 된다. `SendTo` 폴더는 숨겨져 있으므로 보이지 않는다면 탐색기의 [도구]→[폴더옵션]
메뉴를 고르고 창이 뜨면 [보기] 탭으로 이동한 뒤 `숨김 파일 및 폴더 표시` 항목에 체크 표시하면
된다. 이미지 프로그램이나 동영상, 사운드 재생 프로그램 등도 등록해두면 요긴하게 쓸 수 있다.
[XP팁17] L2캐쉬 지정으로 속도향상 시키기
Secondlevel Datacache(L2Cache) 는 CPU의 작업속도에 매우 중요한 기능을 담당한다.
펜3코퍼마인에 내장된 CPU와 같은 속도로 동작하는 이 빠른 L2캐쉬에 데이타를 일정량
올려놓을 수 있기때문에 상대적으로 엄청 느린 메모리로만 데이터를 처리할때보다
작업효율이 더욱 뛰어날수밖에 없다.
일반적으로 xp가 cpu와 L2Cache의 값을 자동으로 인지하게 된다. 그러나, 종종 xp가
이것을 할 수 없을 경우가 발생한다. 그래서 cpu의 작업속도를 향샹시키기 위해서는
레지스트리 값을 조작해줘야 한다.
1.HKEY_LOCAL_MACHINE\SYSTEM\CurrentControlSet\Control\Session Manager\Memory
Management에서 오른쪽에 SecondLevelDataCache항목을 고른다
2.자신의 cpu에 맞는 10진수 값을 다음과 같이 수정한다.
AMD Duron → 64입력
CeleronA/celeron2 → 128입력
PII mobile/PIII E(EB)(칩형태 256K L2캐쉬내장 펜3 코퍼마인)/P4/AMD K6-3/AMD THUNDERBird/Cyrix III → 256입력
AMD K6-2/PII/PIII katmai(초기 카트리지형식 펜3 카트마이)/AMD Athlon → 512입력
PII Xeon/PIII Xeon → 1024입력
3. 재시작한다.
[XP팁18] 캐쉬메모리 체적화로 속도 높이기
디스크캐시는 윈xp에서 매우 중요한 역할을 담당한다. 그렇지만, xp의 기본 입출력 페이지
파일 셋팅은 매우 민감해서 xp의 작업속도를 제한하게 된다. 다음은 램의 크기에 따른 몇
가지 값들이다. 램의 크기에 맞게 다음을 수정하시면, xp의 작업속도를 가속시킬 수 있다.
1.HKEY_LOCAL_MACHINE\SYSTEM\CurrentControlSet\Control\Session Manager\Memory Management\
에서 마우스 오른쪽 버튼 클릭하여 새로만들기->DWORD값을 선택한다. 새값에 IoPageLockLimit 라고
입력한다(대소문자 주의). IoPageLockLimit를 더블클릭하여 아래 보기의 값을 입력한다.
2. 자신의 램 사이즈에 맞는 16진수(hex)값을 다음과 같이 수정한다.
64M: 1000;
128M: 4000;
256M: 10000;
384M: 22000;
512M or more: 40000.
3. 재시작한다.
[XP팁19] 내컴퓨터의 [공유문서] 제거방법
컴퓨터에 보면 여러사용자가 공유할 수 있는 공유문서가 있다.
공유문서에는 공유그림 공유음악등이 있는데 필요하지 않는 경우 삭제할 수 있다.
1.HKEY_LOCAL_MACHINE\SOFTWARE\Microsoft\Windows\CurrentVersion\Explorer\MyComputer\NameSpace\DelegateFolders
2.59031a47-3f72-44a7-89c5-5595fe6b30ee 를 찾아서 삭제한다.
(완전히 없어진건 아니고 보이지만 않을뿐이다)
[XP팁20] Windows Messenger 삭제하는 방법
Windows Messenger 이외의 다른 메신저 프로그램을 사용하는 사람에게는 불필요한 프로그램이다.
이 프로그램을 삭제하는 옵션을 윈도우에서는 기본적으로 제공하지 않는다. 하지만 약간의 inf
파일 수정을 통해서 삭제할 수 있다.
1.windows/inf/sysoc.inf 폴더를 메모장으로 연다.
2.msmsgs=msgrocm.dll,OcEntry,msmsgs.inf,hide,7-->이 라인을 찾아서 아래와 같이 변경하고
msmsgs=msgrocm.dll,OcEntry,msmsgs.inf,7-->hide,만 제거한후 저장한다.
3.위와 같이 변경하고 시작->제어판->프로그램 추가/제거->windows 구성요소 추가/제거에 Windows
Messenger체크 옵션이 나타난다. 여기에 체크를 아웃하면 삭제된다.
추가적으로 msn익스플러도 삭제할 수 있다.
[XP팁21] 무응답 응용프로그램 타임아웃 시간줄이기
윈도우 XP는 해당 응용프로그램이 정지하면 해당 프로그램이 응답이 기다리는 시간이
설정되어 응답이 없으면 해당프로그램을 정지시킨다 이 타임아웃시간을 조절해서 윈도우 XP
정지시간을 줄일 수 있다
[HKEY_CURRENT_USER\Control Panel\Desktop]
HungAppTimeout
다음 값이 기본적으로 5000(5초)으로 설정되어있을 것이다.
이 값을 더블 클릭해서 1000 (1000 = 1초)로 설정해준다.
[XP팁22]시스템종료 로그오프창 고전적인 형태로 변경하기
시작->제어판->사용자 계정->사용자 로그온 또는 로그오프 방법변경을 클릭한다
여기서 시작 화면 사용을 체크아웃하고 옵션적용을 크릭하면 고전적인 시스템종료창이 나타난다
[XP팁23] 윈도우 시작시 자동로그온방법
regedit-->HKEY_LOCAL_MACHINE\SOFTWARE\Microsoft\Windows NT\CurrentVersion\Winlogon항목에서
오른쪽마우스 클릭하여 새문자열값으로 다음값을 등록한다
이름 값
AutoAdminLogon ---> 1
DefaultUserName ---> 유저명(사용하시는 유저명) : 이 항목은 보통 만들어져 있다
DefaultPassword --->패스워드(유저의 패스워드) : 지정없이 사용할때는 값을 공란으로 둔다
[XP팁24] msconfig에서 필요없는 서비스항목 해지하여 부팅속도 올리기
(그만큼 윈도우시작시 불필요한 인식을 안해서 좋음....)
Automatic Updates
자동업데이트 기능. 해제하시면 수동으로만 업데이트 됩니다.
Help and Support
도움말 및 지원센터... 윈도우 도움말이 불필요하다고 여겨지면 해제.
NetMeeting Remote Desktop Sharing
인터넷외의 인트라넷, 원격제어등을 사용하지 않는다면 해제
Performance Logs and Alerts
원격제어시 원격 컴퓨터의 정보등을 수집하는 서비스... 원격제어 사용하지 않는다면 해제
Portable Media Serial Number
컴퓨터에 연결된 휴대용 음악장치의 시리얼넘버검색(-_-;)무슨말인지 필자도 이해 안되지만...
아무짝에 쓸모없어 보임...
Secondary Logon
다른 계정을 사용하지 않는다면(단독으로 사용하는 컴퓨터라면) 해제.
Smart Card Helper
플러그 앤 플레이를 지원하지 않는 레거시 스마트 카드를 지원하도록 설정.
레거시 스마트 카드를 사용하지 않는다면 당근 해제.
System Restore Service
시스템 복원 서비스... 시스템 복원 사용하지 않는다면 해제.
Telnet
원격 사용자가 이 컴퓨터에 로그온하여 프로그램을 실행하고 UNIX 및 Windows 기반
컴퓨터를 포함한 다양한 TCP/IP 텔넷 클라이언트를 지원. 말그대로... 이런 기능을 사용하지
않으려면 해제.
[XP팁25] 바탕화면 단축아이콘에서 화살표 없애기
regedit
HKEY_CLASSES_ROOT\lnkfile 선택
오른쪽 창의-->isshortcut 선택
마우스 오른쪽 버튼클릭 isshortcut항목 삭제
[XP팁26] 바탕화면 아이콘 폰트 투명하게 하기
바탕화면의 아이콘 글씨 박스가 배경화면을 가리게 될때 투명하게 하는 방법
*내컴퓨터 -> 속성 -> 고급 -> (시각효과,프로세서일정,메모리사용및가상메모리)설정 -> 시각효과
에서 "바탕화면의 아아콘 레이블에 그림자사용"항목을 체크 표시함
[XP팁27] 저사양 컴터에서 XP 잘 돌아가게 하는방법
XP를 저사양 컴터에서 벅벅대지 않고 잘돌아가게 하려면 다음을 설정한다
1.제목표시줄 오른쪽마우스 클릭 -> 속성 -> 시작메뉴 -> 이전시작메뉴 : 윈도우 예전 메뉴로 설정됨
2.내컴퓨터 -> 속성 -> 고급 -> (시각효과,프로세서일정,메모리사용및가상메모리)설정 -> 시각효과에서
사용자지정으로 한후 모든 콤보박스 체크해제(단,"바탕화면의 아아콘 레이블에 그림자사용"항목만 설정
하여 방탕화면 아이콘을 투명화 조치한다.
(참고)일반 컴에서도 화려한 XP창이 필요치 않을시 이 방식 적용하면 속도 향상효과를 보게 됨
[XP팁28] 프로그램오류시 시스템재부팅 방지
간단한 오류에도 XP가 저절로 부팅되어 버리는 난감함을 볼수 있는데 방지하는 방법이다.
내컴퓨터 -> 속성 -> 고급 -> 시작및복구 -> 설정 에서 "시스템오류"항목의 "자동으로 다시시작"을
체크해제하면 됨
[XP팁29] 부팅후 NumberLock설정방법
부팅후 넘버록이 설정되질 않는 경우 Regedit에서 설정하는 방법입니다
HKEY_CURRENT_USER\ControlPanel\Keyboard에서 InitialKeyboardIndicators항목의 키값을 2로 고침
[XP팁30] MSN Explorer제거방법
1. [시작]-[모든 프로그램(P)]를 선택하고 MSN Explorer 아이콘 위에 커서를 갖다 댄다.
2. 오른쪽 마우스 버튼을 클릭한 후 [속성(R)]을 선택
3. "MSN Explorer 등록정보" 창이 뜨면 아랫부분에 있는 [대상 찾기(F)]를 선택
4. 지금까지의 과정을 밟아 왔다면 MSN Explorer의 폴더로 이동을 해 있을 겁니당. 거기에 폴더가
두 개가 있는데, Setup이란 폴더를 열어 보면 msnunin이란 프로그램이 있는데, 이게 MSN Explorer의
"제거 프로그램"입니다. 클릭하면 시작 메뉴에 있는 "바로 가기"를 비롯해서 모든 게 제거됩니다.
[XP팁31] 빠른 웹서핑을 위한 인터넷 익스플로러 최적셋팅법
도구 - 인터넷 옵션 - 고급에서 다음과 같이 해 보세요.
탐색에서 "예약시 동기화할 오프라인 항목 표시" 해제 (선택하지않음)
특정파일이(이름이 한글로 된 파일) 안열린경우 " URL을 항상 UTF-8로 보냄" 해제 (선택하지않음)
탐색에서 "프록시 연결을 통해 HTTP 1.1 사용" 해제 (선택하지않음)
연결항목 랜설정항목에서... 자동구성과 프록시 서버를 모두 해제 (선택하지않음)
[XP팁32] 시작메뉴의 로그오프 없애기
시작->실행->gpedit.msc->관리 템플릿->작업표시줄 및 시작메뉴->우측창에서 "시작메뉴에
있는 로그오프 사용안함"에서 우측클릭->속성->"사용"에 첵크->리부팅
[XP팁33] 회사이름과 사용자 이름 바꾸기
[시작]-[실행]-[regedit 입력]-[엔터]-[HKEY_LOCAL_MACHINE\SOFTWARE\Microsoft\Windows NT\
CurrentVersion]해서 들어가 보면 RegisteredOrganization과 RegisteredOwner라는 값이 있을
겁니다. 이 값의 RegisteredOrganization은 회사 이름이고 RegisteredOwner는 사용자 이름
입니다. 이 두 값의 데이터를 수정해 준 후, 로그오프나 시스템 다시 시작을 하면 변경 사항
이 적용 됩니다.
[XP팁34] 인터넷 익스플로러 로고 바꾸기
간단한 방법으로 인터넷 익스플로러의 로고를 바꿀 수 있다.
먼저 로고로 쓸 이미지를 준비한다(이때 그림 파일은 22×22픽셀의 bmp 형식이어야 한다).
`실행` 창에 `regedit`를 입력하여 레지스트리 편집기를 수행한 다음 [HKEY_CURRENT_USER]→
[Software]→[Microsoft]→[Internet Explorer]→[Toolbar]로 이동한다. 오른쪽 창에서 마우스
오른쪽 버튼을 눌러 [새로 만들기]→[문자열 값] 메뉴를 고른다. 새로운 문자열의 이름을
`SmBrandBitmap`로 바꾸고 `값 데이터`란에 앞에서 준비한 그림 파일의 경로와 이름을 적어준다
(여기서는 c:\main.bmp). [F5] 키를 누르고 인터넷 익스플로러를 수행하면 화면 오른쪽 위의
로고가 바뀐 것을 확인할 수 있다.
[XP팁35] 시스템 등록 정보에 로고 추가하기
(XP의 경우 관련파일이 없을시 메모장으로 만들어서 입력해주면 됨)
제어판의 [시스템] 애플릿을 실행하여 "일반"탭을 보면 시스템 사용자 정보가 나오고 아래쪽은
빈 공간으로 남아있다. 그런데, 특정 회사에서 생산한 PC의 경우 제조 및 기술 지원 업체라는
항목이 있으며 이곳에 제작사 로고와 각종 정보가 들어 있는 것을 본 적이 있을 것이다. 각자
자신의 로고와 등록정보를 입력해 보자.
1. 우선 로고 이미지를 만들어야 한다. 그래픽 편집 도구를 사용하여 200x120픽셀의 BMP파일을
하나 만들어야 한다. 파일의 색상은 아무래도 상관없다. 이 파일을 C:\WINNT\system32 폴더에
oemlogo.bmp라는 이름으로 저장한다.
2. C:\WINNT\system32폴더에서 oeminfo.ini 파일을 찾아서(또는 생성) 텍스트 편집기로 부른후
다음과 같이 정보를 입력한뒤 저장한다.
[general]
Manufacturer=예)JAVA World
Model=예)MS Windows 2000
[Support Information]
Line1= .... 내용들 ...
Line2= .........
Line3= .
Line4=
Line5=
Line6=
Line7=
Line8=
Line9=
Line10=
[XP팁36] 로그온 때 메시지 띄우기
네트워크에 연결된 PC를 켜면 맨 처음 로그온 화면이 뜬다. 이때 깜찍한 메시지를 넣어준다면 하루의
시작이 조금은 상쾌해지지 않을까?
① [시작] 메뉴에서 [수행]을 선택한다. ② [수행] 대화 상자가 표시되면 `regedit`라고 적고 [확인]
버튼을 누른다.
③ `레지스트리 편집기` 창이 화면에 표시되면 `HKEY_LOCAL_MACHINE\Software\Microsoft\Windows
\CurrentVersion\Winlogon`으로 이동한다.
④ 오른쪽 창에서 마우스 오른쪽 버튼을 누르면 나타나는 [새로 만들기] 메뉴에서 [문자열 값]을
선택한다.
⑤ 문자열의 이름을 `LegalNoticeText`라고 써 넣고 [Enter] 키를 누른다.
⑥ 앞에서 만들어 놓은 문자열을 마우스로 두 번 누르면 [문자열 편집] 대화 상자가 나타난다.
[값 데이터] 입력상자에 화면에 표시할 내용을 써 넣고 [확인] 버튼을 누른다.
⑦ 같은 방법으로 `LegalNoticeCaption`이라는 문자열 값을 만들고 [값 데이터]에 메시지 상자의
제목을 적는다. [확인] 버튼을 누른다. ⑧ PC를 껐다 켜면 설정한 내용에 따른 메시지 상자가 표시된다.
[XP팁37] DirectX 버전 확인방법
시작 - 실행에서 dxdiag 라고 쳐넣코 엔터 ..
(dxdiag : DirectX 진단도구 실행 명령어)
[XP팁38] 자신의 윈도 엑피가 정품 인증 확인방법
시작 -> 실행->oobe/msoobe /a (슬래시 a 앞에 한칸을 띄우는것을 주의..)
[XP팁39] 그룹정책(GPEdit)실행으로 시스템 설정하기
시작 -> 실행 -> gpedit.msc
윈도우의 여러 세세한 부분을 직접 수정해줄수 있다.
추가하고 제거하는 식의 불안한 regedit와는 달리 gpedit.msc는 기능을 켜고
끄는 식이라 안전하기도 하고 정말 많은 부분에 손을 댈수 있다.
단적인 예로, 프로그램 추가/제거에서 프로그램변경/제거 항목을 숨길수도
있다.각 항목 클릭시마다 설명도 자세히 나와있으니 참고.
[XP팁40] 익스플로러 시작시 풀스크린으로 항상 시작
1.HKEY_CURRENT_USER > Software > Microsoft >Internet Explorer > Main
2. Main 항목 오른쪽 창에서 FullScreen 항목을 찾으세요.
3. 이젠 FullScreen 를 더블 클릭해서 no를 yes 바꿉니다.
4. 레지스트리 프로그램을 종료 후 재부팅 하시면 됩니다.
[XP팁41] DMA 설정을 반드시 해야 하는 이유/조건
하드디스크와 시디드라이브를 DMA 모드로 설정하는건 기본이다.
E-IDE 드라이브의 인터페이스 컨트롤러에는 PIO 모드와 멀티워드
DMA(Direct Memory Access)라는 두가지 전송방식이 있다.
기존의 PIO모드에서는 데이터가 메모리에서 CPU를 거쳐 드라이브로
전송되지만 DMA모드에서는 데이터가 DMA 채널을 통해 CPU를 거치지
않고 곧바로 드라이브로 전송되기 때문에 전송속도가 높아지며 CPU
점유율 또한 현저히 낮아진다. 입출력을 위한 인터럽트의 횟수가
줄어 들어 멀티태스킹과 고속작업이 유리하다.
DMA 모드를 이용하기 위해선 다음과 같은 조건이 필요하다. (Ultra DMA 포함)
1.메인보드 지원여부 (칩셋과 바이오스에 따라 최대 지원여부가 달라짐)
2.운영체제 지원여부 (드라이버를 통해 업데이트 가능)
3.드라이브(저장매체) 지원여부 (하드웨어 자체 최대지원여부는 제품에 따라 다름)
메인보드 바이오스 상에서 DMA 설정을 확인한후 사용하는 메인보드 칩셋에 따라
운영체제용 드라이버를 설치한다. 예를 들어 인텔사의 칩셋을 사용하는 메인
보드는 Intel Application Accelerator 프로그램을, VIA 칩셋을 사용하는 메인
보드는 VIA 4-in-1을 사용하셔야 한다.
[XP팁42] 방화벽설정/제거방법
▶윈도우 XP는 인터넷 연결방화벽 설정 부분이 있어서 다른 컴퓨터가
내 컴퓨터를 엑세스하는 것을 막을 수 있다. 하지만 나누미나
P2P프로그램을 사용하는 경우 사용자가 컴퓨터에 접근할 수 없게 된다
이럴경우 방화벽을 제거해주어야 한다
▶바탕화면의 네트워크환경의 등록정보를 연다-자신의 네트워큰연결항목을 선택하고
마우스우측버튼을 클릭해서 등록정보를 열면 아래와 같은 창이 나오는데
고급-인테넷 연결방화벽을 체크하던지 체크아웃한다.
[XP팁43] 종료로고만 나오고 전원안꺼질때
(조치1)▶제어판(control panel)-전원 옵션(power options)-APM탭-하단의
[Enable Power Management support](최대 절전모드사용)를 체크합니다.APM지원을 체크한다.
(조치2)CMOS에서 전원관리 부분에 가서 "PM Control by AP" 여기를 YES라고 변경한다.
(조치3)[시작-제어판-새 하드웨어 추가]를 클릭한다.
[하드웨어 추가 마법사] ---> [다음]을 눌러 윈도우 XP가 새로 설치된
장치를 찾으면 [하드웨어가 연결되어 있습니까?]하고 물어 보는데
[예, 하드웨어를 연결했습니다] 라는 단추를 선택하고 [다음]을 누릅니다.
[설치된 하드웨어] ---> [새 하드웨어 장치 추가] 를 선택하고 [다음]을 누른다.
[원하는 작업을 선택하십시오]라고 나오면 [목록에서 직접
선택한 하드웨어 설치(고급)]을 선택하고, [다음]을 클릭.
[일반 하드웨어 종류]에서 [ NT APM/레거시 지원 ] 을 선택하고 [다음]을
누르고, 하드웨어 추가 마법사를 계속 따라 하시면 무사히 설치 된다.
[XP팁44] 지워도 보이는 프로그램목록지우기
프로그램 추가 에서 지우지 않고 그냥 프로그램의 언인스톨러를 제거했을때
프로그램추가 에서 목록이 그대로 남아있을 때가 있다. 그럴때는 지우지도 못하고
어쩔때는 설치가 잘 안될수도 있다. 지금부터 목록 지우는법을 알아보도록하곘다.
시작-실행-regedit 입력후 [확인]
HKEY_LOCAL_MACHINE\SOFTWARE\Microsoft\Windows\CurrentVersion\Uninstall
에서 프로그램 추가에 있는 목록이 보일것이다. 그중에서 제거할 목록을 선택하고
삭제 하면 된다.
[XP팁45] 휴지통이름 변경방법
HKEY_CLASSES_ROOT\CLSID\{645FF040-5081-101B-9F08-00AA002F954E}\ShellFolder의 오른쪽 창에
있는 attributes 키를 마우스 오른쪽 버튼으로 누른 뒤 `수정`클릭. `바이너리 값 편집` 창이
열리면 `값의 데이터` 칸에서 40 01 00 20 대신 70 01 00 20을 집어넣는다.
[WindowsMe는 여기까지]
3.XP는 추가적으로 "CallForAttributes"=dword:00000040 값을 삭제해주어야 한다.
4.위 작업을 하고 로그오프나 재부팅하고 휴지통위에서 마우스 오른쪽 버튼을 클릭하면
[삭제][이름바꾸기]명령이 추가된 것을 볼수있다.여기서 이름을 마음대로 바꾸면 된다.
[XP팁46] 파일시스템 FAT32/NTFS의 장단점
WindowsXP에서는 NT커널과 기존Windows시리즈(95,98,me)에서 사용하던 FAT32방식을 모두 지원
하기 때문에 어떤 방식으로 사용하는것이 나을까 궁금할것이다.이 2가지 방식을 간단히 설명해
보기로 한다.
NTFS(New Technology, NT File System)
이것은 윈도우 NT3.1/3.5/3.51/4.0/2000/XP에서 지원하는것으로 한결같이 똑같은 것은 아니고
조금씩 수정되어왔다. NTFS의 클러스터 크기는 512바이트, 1킬로,2킬로, 4킬로바이트까지
사용자 지정이 가능하다. 파일크기및 볼륨은 이론상으로 최대 16EB(ExaByte=10의 18승바이트)
이나 실질적으로는 2테라바이트가 한계입니다.
이 파일시스템은 안정성, 자세한 사용자 제한, 보안성등이 FAT32보다는 나은것이다.
NTFS와 FAT16/32 파일시스템의 속도는 불륨이 상당히 크지 않으면 일반적으로
FAT가 빠르다. 그 이유는 먼저 FAT구조가 단순하고 같은 파일이 들어있는경우 폴더크기
자체도 NTFS보다 작다. 그리고 FAT는 사용자의 액세스 권한등을 살필 필요도 없고
NTFS는 이 불륨이 FAT인지 아닌지도 살펴보아야 하기 때문이다.
NTFS가 게임이나 일부 프로그램에서 호환성 문제를 일으킬수 있다고 하니 꼭 호환성을
중시하는 프로그램이 있다면 FAT32로 그 파티션은 유지하는것이 좋다.
(결론)NTFS방식은 FAT32방식에 비해 안정성,보안성,디스크단편화등이 우수하게 나타나지만
프로그램 액세스 속도면에선 FAT32방식보다 느리다.
데스크탑등 서버용이 아닌 일반사용면에선 FAT32방식이 유리함을 알수있다.
FAT32에서 NTFS로의 변환은 데이터를 그대로 유지한채 변환가능하지만 NTFS에서 FAT32로의
변환은 반드시 포맷하여야 함으로 변환을 결정할시 주의를 요한다.
일부 질문난에 보니 NTFS에서 FAT32로 포맷이 잘안된다고 하는데 FDISK실행후 비도스영역 파티션을
삭제한후 파티션 설정을 하면 가능하다.
[XP팁47]비디오카드 지원 모든 해상도 보는방법과 사용법
제어판-디스플레이등록정보-설정-고급-어댑터를 선택하고[ 모든 모드 표시를 클릭]하며 해당
비디오카드 어댑터가 지원하는 해상도가 색상을 보실 수 있습니다
[XP팁48]실행에서 바로 실행할 수 있는 명령어
장치관리자등이나 서비스를 통제하는데 특히 편리하다.
compmgmt.msc : 컴퓨터 관리 devmgmt.msc : 장치관리자
diskmgmt.msc : 디스크 관리 dfrg.msc : 디스크 조각모음
eventvwr.msc : 이벤트 뷰어 fsmgmt.msc : 공유폴더
gpedit.msc : 로컬 컴퓨터 정책 lusrmgr.msc : 로컬 사용자 및 그룹
perfmon.msc : 성능모니터뷰 rsop.msc : 정책의 결과와 집합
secpol.msc : 로컬 보안설정 services.msc : 서비스
[XP팁49]Shift키의 10가지 기능
1.윈도우즈 시작을 빠르게
윈도우즈가 시작될 때 키를 계속 누르고 있으면 시작 메뉴에 등록했던 여러 가지 응용
프로그램들은 전혀 실행되지 않고 윈도우즈만 바로 시작합니다. 시작 메뉴에 프로그램
을 많이 등록해서 사용하는 사람들은 급할 때 이 방법을 사용하면 편리합니다.
2. 휴지통 거치지 않고 곧바로 파일 삭제하기
키를 누른 채로 키를 눌러 파일을 지우면 파일은 온데간데 없이 사라져 버립니다.
3. 창 한꺼번에 닫기
여러 폴더를 열어 놓았다면 키를 누른 상태로 현재 폴더를 닫으면 지금까지 열어 놓은
상위 폴더까지 한꺼번에 닫힙니다.
4. 파일을 이동시키자
키를 누른 채로 파일을 잡아 끌면 해당 파일을 이동할 수 있습니다.
5. 연속된 파일 선택을 쉽고 빠르게
6. 탐색기를 어디서든 불러낸다
키를 누른 채로 '내 컴퓨터'를 선택하면 탐색기가 곧바로 실행됩니다. 뿐만 아니라 폴더
에서도 키를 누른 채로 마우스로 클릭하면 해당 폴더를 기준으로 하는 탐색기가 실행됩니다.
7. 연결 프로그램 변경하기
키를 누른 상태에서 파일을 마우스 오른쪽 버튼으로 누르면 단축 메뉴에 '연결 프로그램'
이라는 항목이 나타납니다. 여기서 다시 원하는 응용 프로그램을 선택하고 '이런 현식의
파일을 열 때 항상 이 프로그램을 사용' 을 선택해 주면 연결 프로그램이 바뀝니다.
8. 음악 CD 자동 실행 중지
음악 CD 를 넣으면서 키를 누르고 있으면 자동 실행되지 않습니다. 이 기능은 데이커 CD
에도 사용할 수 있습니다.
9. 시스템 재시작을 빠르게
키를 누른채 재시작 메뉴의 '예(Y)'를 선택하면 윈도우즈가 빠르게 재시작됩니다.
10. 단축 메뉴 불러내기
바탕화면의 단축 아이콘 또는 폴더를 선택한뒤 키를 누른 채로 을 누르면
각 프로그램에 해당하는 바로가기 메뉴가 뜹니다. 마우스 오른쪽 버튼을 이용하면 바로가기
메뉴를 쉽게 불러낼 수 있지만 키보드를 이용하여 작업하는 도중이거나 마우스에 이상이
생긴 경우 유용합니다
[XP팁50] 베드섹터 검사및 베드섹터 복구하는 방법
내컴퓨터-검사를 원하는 하드디스크를 선택하고 마우스 오른쪽 버튼을 클릭해서 -속성-도구
로이동-디스크검사 옵션 항목에서 [불량섹터 검사 및 복구 시도]를 체크하고 시작을 클릭해
주시면됩니다
[XP팁51] 부팅후 및 탐색기실행시 A드라이브 안 읽게 하기
부팅직후나 탐색기를 실행할때 이상하게 A드라이브를 이유없이 읽는 경우가 있을수 있다.
갑자기 이런증상이 나타날때는 이렇게 해보면 된다.
제어판->관리도구->서비스->shell hardware detection항목을 찿아 자동으로 설정->재부팅
[XP팁52] 하드가 이유없이 계속 읽기를 반복할때
아무 작업도 하지 않는데 하드디스크드라이브 표시등이 계속 켜지면서 하드가 작동을 한다면
다음 설정을 해제한다.
제어판->관리도구->서비스->Indexing Service->속성->사용안함
[XP팁53] BootVis 를 이용한 부팅 최적화
BootVis는 MS에서 제공하는 부팅최적화프로그램이다. 자료실에서 다운로드하여 BootVis.exe를 실행한다.
1. Trace - Next Boot + Driver Delays를 선택합니다.
2. OK 버튼을 누르면 자동으로 재부팅이 이루어 집니다. (재부팅후 기다리시면 BootVis 가 자동으로 실행됨)
그래프를 통해 부팅소요시간에 대한 자세한 설명이 나옵니다. 그냥 참고 하시면 됩니다.
3. 이번엔 최적화를 위해서 Optimize System을 선택합니다. 지시에 따라 하시고 재부팅후 BootVis 최적화를
마칠 때 까지 기다리셔야 합니다. 시스템에 따라서 반응 및 작업시간이 길어 질 수 있습니다.
[XP팁54] Fdisk 올가이드
Fdisk를 이용한 하드디스크 파티션 나누기
하드 디스크를 이용하게 되는 과정은 대개 다음과 같다.
공장 출하(Low Lebel Format) → 시스템화(FDISK) → 활성화(Format) → 운영체제 설치..
하드 디스크 초기 출하시에는 Low lebel Format 을 한 상태와 마찬가지의 상태로 있게되고, 이걸 사용하기
위해서는 다시 시스템 설계를 해줘야 하는데 이 때 이용하는 방법이 바로 Dos 의 FDISK 명령이다.
요즘은 대개 소매상에서 미리 셋팅과 포맷을 해서 소비자에게 주는데.. 소비자 입장에서는 대용량의 하드
디스크라면 이걸 다시 두세개 정도의 파티션으로 나눠서 사용하면 유용한 점이 많다. 파티션을 나눌 경우
하드의 공간 낭비가 생기기는 하지만, 낭비되는것 보다도 더 큰 효용이 있기 때문에 파티션을 나누게 된다.
그 방법으로 가장 보편적이고 표준적인 방법이 바로 Dos 의 FDISK를 이용하는 방법입니다.
여기서 간단히 FDISK 사용법에 대해 설명합니다..
(주의: FDISK를 할때에는 미리 하드디스크에 있는 모든 자료를 반드시 백업해 두어야 한다)
Ⅰ. FDISK 실행
- 먼저 부팅 디스켓을 (A:)드라이브에 넣고 컴퓨터를 켭니다.
- A:> 가 나오면 fdisk를 입력하고 엔터를 칩니다. 그러면 영어로 고용량 하드 디스크를 쓰고 있다면 당신의
하드를 FAT32구조로 만들 겠습니까?를 물어보는데 여기서 무조건 "Y"를 누릅니다.
- Yes 를 누르면 Choose one of the following: 이라는 말 다음에 fdisk 기본 메뉴가 나옵니다.
[기본 메뉴]
1. Create DOS Partition or Logical DOS Drive
2. Set Active Partition
3. Delete partition or logical dos dirve
4. Display partition information
5. Change current fixed disk drive
[한글화 메뉴]
1. 분할 영역 또는 논리dos 드라이브 지정
2. 실행 영역 지정
3. 분할 영역 또는 논리 DOS 드라이브 삭제
4. 분할 영역 정보 표시
5. 현재 하드 디스크 바꾸기 (- 하드가 2개 이상일때 표시됨)
Ⅱ. 파티션 지우기
- 하드를 새로 구입하신 분은 아래의 "파티션 만들기"를 보시고...
이미 하드를 쓰시고 계셨던 분은 3번 메뉴를 선택해서 기존에 있던 파티션을 지우셔야 합니다.
3번 메뉴를 선택하게 되면 다음과 같은 4 개의 하위 메뉴가 나옵니다.
[③ - 하위 메뉴]
1) Delete Primary DOS Partition
2) Delete Extended DOS Partition
3) Delete Logical Drive(s) in the Extended DOS Partition
4) Delete Non-Dos Partition
(한글화 메뉴)
1) 기본 도스 분할 영역삭제
2) 확장 도스 분할 영역삭제
3) 확장 도스 분할 영역에서 논리 도스 드라이브 삭제
4) 비 도스 분할 영역 삭제
(설명)
1)은 기본 영역을 지우는 메뉴로, 기존의 하드를 분할했을 경우 확장 영역을 지우기 전까지는 지워지지
않습니다. 만약 그 전에 분할 하지 않고 하드를 하나로 썼다면 여기서 기본 영역을 지우세요.
2)은 처음에 하드를 2부분으로 분할 해서 사용 했을 경우 확장 영역을 지우는 곳입니다. 여기서 확장
역영을 지우고 나머지 기본 영역은 1)에서 지우시기 바랍니다.
3)은 하드를 2부분 이상으로 분할 해서 사용 했을 경우 논리드라이브를 지우는 메뉴입니다.
만약 하드를 3부분으로 나누어서 썼다면 논리드라이브를 여기서 지우시고 다음 확장드라이브는 2)
에서 다음 기본 영역은 1) 순으로 지우시기 바랍니다.
4)은 도스외에 다른 운영체제를 지우는 메뉴입니다. (예: NTFS..)
Ⅲ. 파티션 만들기
기존의 하드 영역을 모두 지웠으니까 새로 다시 영역을 정해줘야합니다. 다시 처음 fdisk 기본메뉴로
돌아가서("ESC" 키를 누르면 돌아간다.) 1번 메뉴를 선택합니다. 그러면 다음과 같은 3개의 하위 메뉴가
나오게 됩니다.
[① - 하위 메뉴]
1) Create Primary DOS Partition
2) Create Extended DOS Partition
3) Create Logical Drive(s) in the Extended DOS Partition
(한글화 메뉴)
1) 기본 도스 분할 영역 지정
2) 확장 도스 분할 영역 지정
3) 확장 도스 분할 영역에 논리 도스드라이브 지정
(설명)
1)은 기본영역을 지정해주는 곳으로 나중에 C 드라이브가 됩니다.
2)은 확장 영역을 설정하는 곳입니다.
3)은 하드를 3이상으로 분할할 때 사용하는 메뉴입니다.
A. 하드디스크가 하나 일때
a. 파티션을 하나로 만들기
하드디스크를 하나의 드라이브로 하고 싶으시면 다음과 같이 하시면 됩니다. fdisk기본 메뉴에서 파티션을
만들기 위해 1번을 선택하고 , 그러면 위와 같이 세 개의 하위 메뉴가 나타난다. 여기서, 다시 1번을 선택을
하면 파티션을 하나로 쓸것이냐 아니냐 하는 [Y/N]의 선택 항목이 나오게 되는데 이때에 "Y"를 선택을 하시면
됩니다.이렇게 "Y"를 선택을 하게 되면 다시 부팅을 한다는 메시지가 나오게 되는데 부팅 후 Format을 하면
모든 작업이 끝나게 됩니다.
b. 파티션을 두개나 세개 이상으로 만들기
30GB의 하드디스크를 우리는 5GB, 5GB,20GB이렇게 3 개로 분할할 경우..
먼저 파티션을 하나로 나눌 때처럼 일단은 [Y/N]가 나오는 항목까지 가서
이번에는 "Y"가 아니라 "N"를 치면
커서가 밑으로 가면서 30000 라는 숫자와 함께 깜박거리게 됩니다.
이때에 5000 이라고 치고 엔터를 치면 기본 메뉴화면으로 돌아 가게 되는데 다시 1번을 누른 다음에 이번에는
2 번을 누르고 들어가면 남아 있는 용량인25000 이라는 숫자와 함께 커서가 깜박 거리게 됩니다. 이 숫자가
나오면 그냥 엔터를 치게 되면 어떤 메시지와 함께 다시 25000 이라는 숫자가 나오게 되는데 이때에 주의를
하셔야 합니다. 만일 하드디스크를 두개로 나누어서 사용을 하고 싶다면 이곳에서 그냥 엔터를 치면 되고
그렇지 않고 3개로 나누어서 사용을 하고 싶다면 이곳에서 다시 5000 이라는 숫자를 입력하게 되면 다시
20000 (30000 - 5000+5000 ) 이라는 숫자가 나오게 됩니다.
하드디스크를 더 분할을 하고 싶다면 다시 20000 보다 적은 숫자를 넣어 주면 되고 끝내고 싶다면 그냥
엔터를 치면 됩니다.
B. 하드디스크가 두 개(여러 개)일 때
하드디스크가 2개나 여러 개일 때도 파티션을 나누는 방법은 같습니다. 다만 주의할 것은 자신이 파티션을
나누고자 하는 하드디스크를 정확하게 선택을 해주어야 합니다. (기본 메뉴의 5번 메뉴 이용) 그리고, 덧붙
여서 설치하는 하드 디스크를 파티션 나눌때 용도를 생각해서 기본 도스영역을 만들것인지 아니면 모두 확장
도스영역으로 만들것인지 선택을 하셔야 합니다. 자료 백업용으로만 쓸거라면 모두 확장 도스 영역으로 만들
어도 되지만.. 나중 운영체제도 설치할 계획인 경우에는 기본 도스 영역을 지정한 후 확장 도스 영역을 만드
셔야 다시 파티션 나누는 번거로움을 피할 수 잇습니다.
그 후에는 하드디스크 하나일 때와 방법은 동일합니다.
Ⅳ. 드라이브 활성화 (Format)
* 파티션 나누는 작업이 다 끝났으면..나눈 파티션을 활성화시켜 줘야 합니다.
- fdisk 기본메뉴로 돌아 오셔서 2) - Set Active Patition 메뉴를 선택합니다.
이 메뉴는 부팅 영역을 활성화 해주는 곳으로 항상 C 드라이브만을 선택해야 합니다.
(다른 곳을 선택하면 부팅이 안됩니다. 이런걸 흔히 "텃세 부린다"고 하죠^^)
- "dos 실행 영역으로 지정하려는 분할 영역의 번호를 입력하시오 ---[ ]" 에 "1" 을 입력하고 엔터..
- 이제 모든 작업이 끝났습니다.
만약 하드가 분할된 정보를 보고 싶으시면 fdisk 기본 메뉴에서 4) 를 선택합니다. 다 보셨으면 Esc 키를 눌러
fdisk를 빠져 나갑니다.
- 그런 다음 컴퓨터를 재부팅합니다.
(A드라이브에 부팅디스켓이 삽입된 상태에서..)
- A:> 화면이 나오면 가장 끝 부분 드라이브부터 Format을 합니다.
예를 들어 하드를 C, D, E로 나누었다면 다음과 같은 순서로 하세요.
A:>format e:
A:>format d:
A:>format c:
라고 치고 Enter를 치세요.